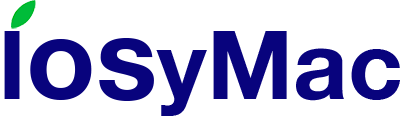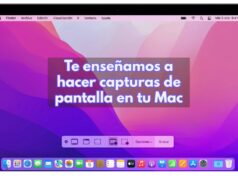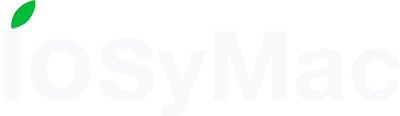Cómo todos ya probablemente sabréis, Apple acaba de lanzar la tan esperada y anunciada función de Universal Control. Si tienes las últimas versiones de MacOs y iPadOS instaladas en tu Mac y en tu iPad, podrás usar a partir de ahora el mismo cursor y teclado en cualquier Mac o iPad cercano que hayas iniciado con tu cuenta de iCloud, siempre que no se encuentre a más de 10 metros de distancia.
Para poder usar Universal Control, tu iPad deberá de tener instalado iPadOS 15.4 o posterior, y tu Mac deberá de ejecutar MacOS Monterrey 12.3 o una nueva versión. Además, deberás de tener habilitados las funciones de Continuidad y Handoff en ambos dispositivos y tendrán que estar bajo una misma cuenta de iCloud.
Diferencias entre Sidecar y Universal Control
Con Universal Control, puedes usar el teclado y el cursor de tu Mac o de tu iPad en los demás dispositivos que tengas uno al lado del otro, o incluso varios Mac e iPads. Si por ejemplo, si tienes un MacBook Pro y un iPad en tu escritorio, el trackpad del MacBook Pro se puede usar en el iPad con solo deslizarlo hacia tu iPad y el teclado del Mac se convertirá en el dispositivo de entrada del iPad. Lo mismo ocurre con el iPad si tienes un teclado conectado, podrá controlar tu Mac con el teclado de tu iPad.
Sidecar funciona de manera bastante diferente. Sidecar está diseñado para permitirle usar un iPad como pantalla secundaria para tu Mac. Es decir, funciona exactamente igual que si conectaras una pantalla adicional a tu Mac, actuando como extensión de la misma o como un espejo para una presentación.
Universal Control no extiende la pantalla de tu Mac al iPad, por lo que si deseas que el contenido de tu Mac se muestre en el iPad, deberás de usar Sidecar.
Ten en cuenta que si bien Universal Control te permite usar el teclado y el ratón o trackpad de tu Mac para navegar por tu iPad, funciona en dos sistemas operativos diferentes, macOS e iPadOS, por lo que tendrás que tener en cuenta algunas peculiaridades. Por ejemplo, si arrastras una foto de Mac a iPad, primero debes abrir la aplicación Fotos en iOS para transferirla; no se puede colocar en la pantalla de inicio.
Por el contrario, Sidecar está diseñado como una pantalla secundaria de Mac, por lo que funciona como cualquier otra pantalla secundaria que puedas usar con tu Mac para obetener un mayor espacio de pantalla de tu escritorio. Usando Sidecar, puedes arrastrar ventanas desde el iMac al iPad y viceversa, e interactuar con ambos usando el trackpad de tu Mac.
Ten en cuenta que para usar Universal Control tienes que usar al menos un Mac. Por ejemplo, no puedes usarlo simplemente entre dos iPads. Sin embargo, puedes usar Universal Control entre Macs, sin iPads involucrados. Por otro lado, Universal Control se limita a la compatibilidad con mouse/trackpad y teclado. No puedes, por ejemplo, usar un Apple Pencil con Universal Control.
Con Sidecar, puedes usar un Apple Pencil (primera o segunda generación según su iPad) como una alternativa de ratón para hacer clic, seleccionar y otras tareas de control de macOS en pantalla. Apple Pencil te funcionará como un ratón o trackpad cuando lo usas con Sidecar.
En aplicaciones como Photoshop e Illustrator, el Apple Pencil te permite dibujar directamente en Photoshop u otras aplicaciones similares de Mac, lo que transforma el iPad en una tableta gráfica para tu Mac.
Cómo se activa Universal Control en tu iPad
- Abre los Ajustes de tu iPad
- Toca General en la barra lateral
- Toca Airplay Y Handoff en la ventana
- Activa Cursor y Teclado
Cómo se activa y ajusta Universal Control en tu Mac
- Abre las Preferencias del Sistema en tu Mac, desde la carpeta de aplicaciones o desde el menú de Apple. ( > Preferencias del Sistema)
- Selecciona Pantallas en el panel de preferencias y haz click en Avanzado
- Activa las tres opciones que te salen: «Permitir tu cursor y teclado moverse a un Mac o iPad cercano«, «toque el borde de la pantalla para conectar un Mac o iPad cercano » y » Vuelva a conectarse automáticamente a cualquier Mac o iPad cercano.