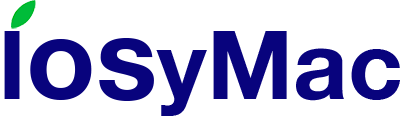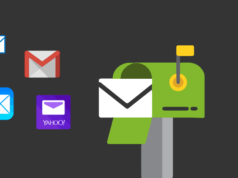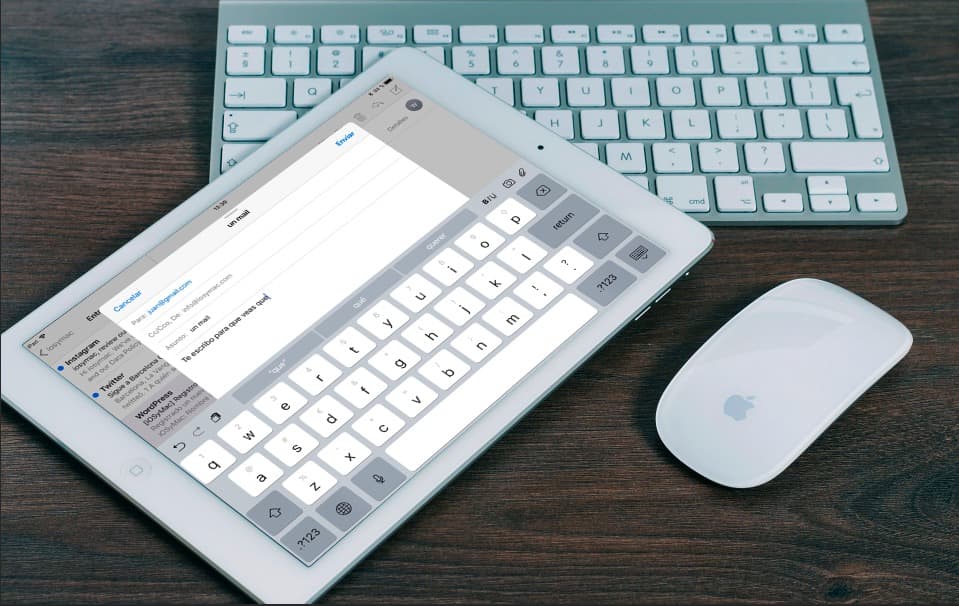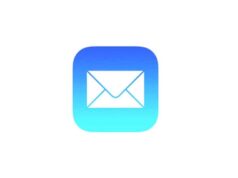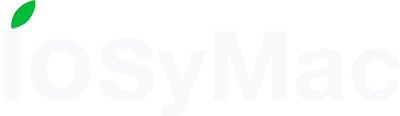iOS16 ha traído grandes novedades, una en la que más tiempo perdemos invertimos es haciendo stickers en nuestros iPhone sin parar y luego enviándonoslos en nuestros diferentes grupos en aplicaciones de mensajería como Telegram, Whatsapp, etc., y es que es super fácil. Si cuando Apple lanzo los memojis para whatsapp la gente se lanzó a crear memojis sin parar (nosotros los primeros), con esta forma de hacer stickers no paramos de recibir nuevos stickers de lo más graciosos.
Hemos hecho un mini tutorial con la forma más rápida y sencilla de hacer stickers personalizados en iPhone a partir de fotos gracias a iOS16. Prueba a hacer stickers con tu cara, de tus amigos en momentos embarazosos, o como hemos elegido nosotros, de nuestra mascota preferida (de paso te presentamos a Tiggi que nos tiene enamorados 🥰)
Stickers personalizados para iPhone con iOS 16 para whatsapp
Antes debes saber que para whatsapp en concreto antes necesitaremos una aplicación donde poder dejar almacenada nuestro sticker. Esperemos que en alguna futura actualización de whatsapp esto se pueda hacer de manera directa como se puede hacer en otras aplicaciones como Telegram.
Nosotros hemos elegido Sticker Maker por su sencillez de uso, porque para lo que queremos es más que suficiente, porque es una aplicación bastante usada en nuestro entorno (de hecho nosotros ya la teníamos instalada), y sobre todo…es gratis! A nosotros nos parece la mejor app para hacer stickers en iPhone.
1. Métete en la aplicación Fotos y ve hasta la foto que quieres
A veces nos ha pasado que si salimos varios en la foto (por ejemplo yo con Tiggi en brazos, no sale bien porque nos coge a los dos). Así que te recomiendo que selecciones fotos donde aparezca solo. De todas maneras, no te preocupes que siempre podrás darle una capa de edición última con Sticker Maker a mano.
Por cierto, si haces las fotos en modo «Live» te recomiendo que antes del paso 2 desactives el modo, te será más sencillo seleccionar elemento. Ya sabes, es muy fácil, arriba a la izquierda donde pone «Live» hay un desplegable y seleccionas el último «Desactivado».
2. Mantén el dedo pulsado en la figura que quieres seleccionar hasta que veas un halo alrededor de ella.
Te aparecerá la opción de «Copiar» y «Compartir». Seleccionas «Copiar»
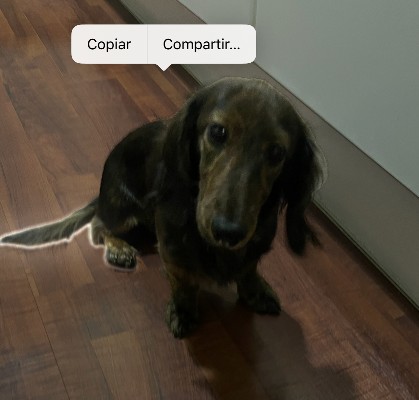
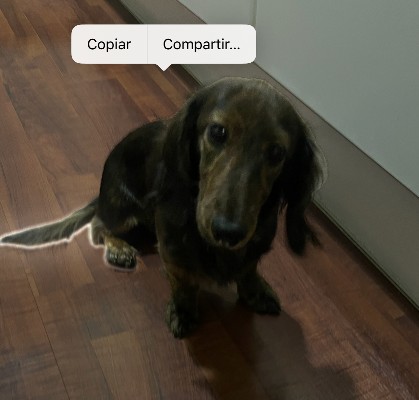
Si te fijas en la imagen, ves que el rabito de Tigger tiene un halo blanco, eso es lo que te indica la selección que está haciendo
3. Comprueba que puedes mover el elemento seleccionado
Este paso te lo puedes evitar pero así te aseguras que has seleccionado lo que realmente querías:
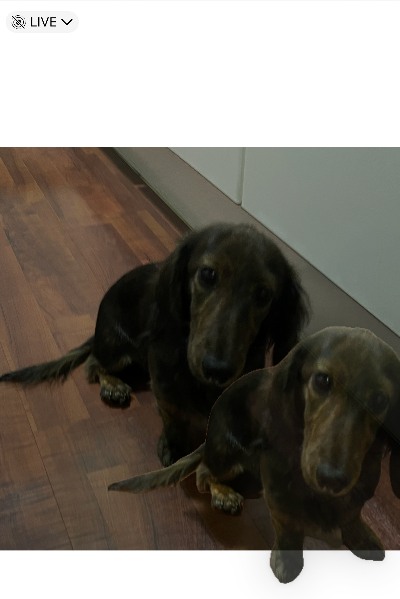
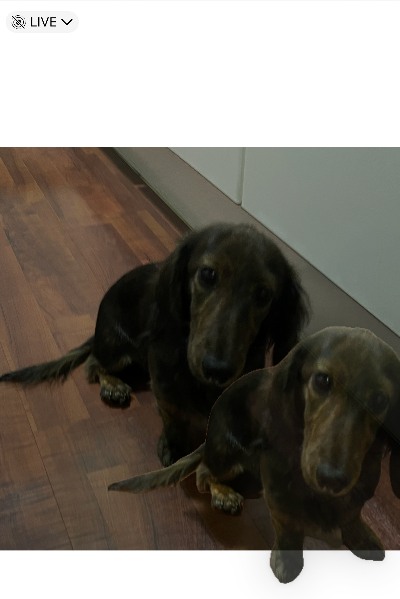
4. Vete a Sticker Maker y pega el sticker
Abres Sticker Maker > Creas un nuevo paquete de stickers (también puedes reutilizar uno que ya uses). Como verás le hemos puesto un nombre super original.
Seleccionas el cuadro 1 (o cualquier vacío que esté numerado), y te saldrá este desplegable, en el que debes seleccionar «Pegar desde la Pasteboard».


Te pedirá permiso para pegar foto > seleccionas «Permitir pegar» y pasarás a la pantalla de edición de Sticker Maker donde puedes darle el último toque manual:


Le damos a «Seleccionar todo» y te aparecerán las opciones habituales de la aplicación como «Añadir Texto» o «Contorno». Aquí tienes plena libertad para explotar tu creatividad al máximo pero no te olvides cuando acabes de editar de seleccionar «Guardar sticker» 🙂
5. Exporta a whatsapp
Una vez guardes el sticker volverás a la pantalla anterior y le das a «Añadir a Whatsapp». Irás a una pantalla como esta donde deberás seleccionar «Guardar»


6. Comparte!
Ya puedes bombardear a todos tus contactos de Whatsapp y hacer viral tu sticker.
Cómo hacer stickers en iPhone con iOS 16 sin app
Hacer stickers personalizados para iPhone sin ninguna aplicación y usarlos en otras aplicaciones que no son whatsapp es aún más fácil ya que no necesitarás de una aplicación externa. Tienes dos formas de hacerlo:
Opción 1
Sigue los primeros dos pasos que te indicamos en el apartado anterior y cuando en el paso 2 hayas seleccionado la figura con su halo y te salgan las opciones «Copiar» y «Compartir», si seleccionas «Compartir» te saldrá esto:
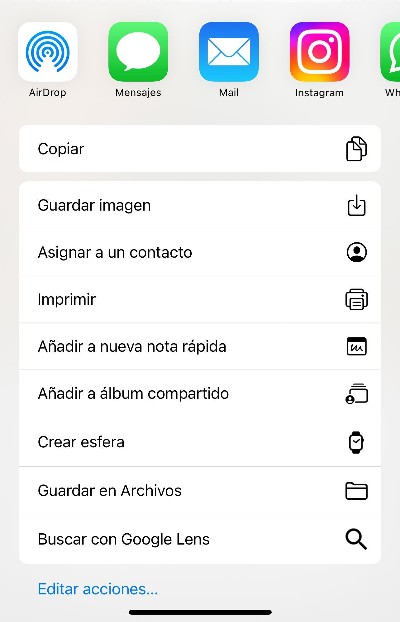
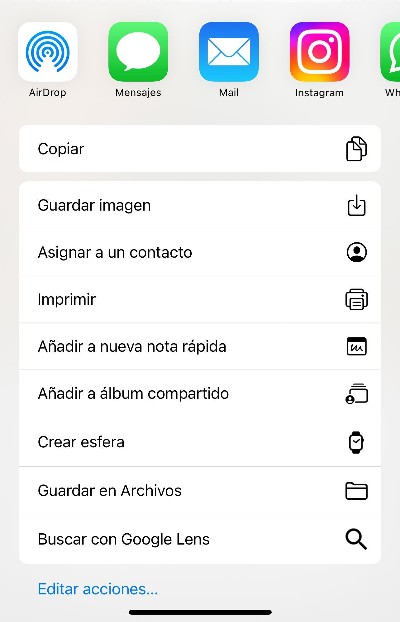
En primer lugar te aparecerán los últimos contactos y grupos con los que has interactuado (si te salen de whatsapp recuerda que aunque te lo permita no podrás enviarlo). Te metes en la aplicación donde quieras compartir (si no encuentras la que quieres a la derecha del todo en la opción «Mas» te aparecerán todas las aplicaciones), seleccionas un contacto y compartir.
Opción 2
Otra opción también super sencilla también desde el punto 2 anterior: una vez selecciones tu sticker y salga su halo, sin seleccionar «Copiar» ni «Compartir», no sueltes el dedo. Con otro dedo puedes navegar buscando otra aplicación, meterte en ella, seleccionar un contacto y compartir.
Como ves es súper sencillo (y adictivo!!!)