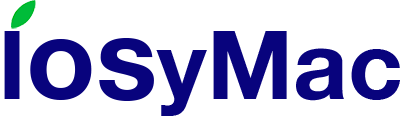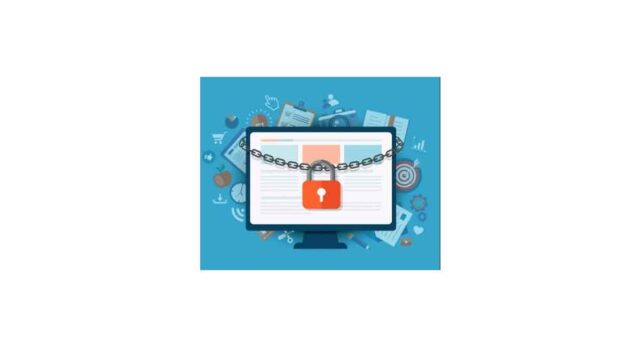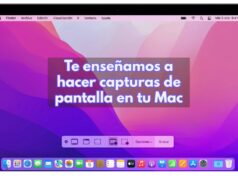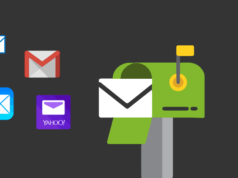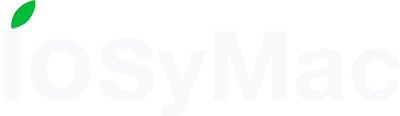Todos los archivos o carpetas de tu Mac, tienen asignados una serie de permisos. Estos determinan quién puede ver y modificar datos en tu ordenador. Si en algún momento necesitas restringir el acceso a algunos de tus archivos, puedes hacerlo fácilmente cambiando los permisos.
En este artículo, te vamos a enseñar a ver que permisos tienes asignados y cambiar los permisos de los archivos y aplicaciones.
¿Qué tipo de permisos tengo en mi Mac?
Existen varios tipos de permisos que un usuario de Mac puede tener en su ordenador.
Solo lectura: permite que un usuario abra el archivo, pero no permite cambiarlo.
Solo escritura: convierte una carpeta en un contenedor. Un usuario puede copiar elementos en el contenedor, pero no puede abrirlo. Solo el propietario de la carpeta puede abrirlo.
Lectura y escritura: permite a un usuario abrir el archivo y cambiarlo.
Bloqueado: bloquea el acceso al archivo.
¿Cómo ver los permisos de archivo?
Cualquier usuario puede ver los permisos del archivo utilizando la ventana de Información del Finder. En Finder, haz clic con el botón derecho en el archivo o carpeta y elige Obtener información en el menú. Haz clic en el triángulo Compartir y permisos para ver los permisos del elemento.
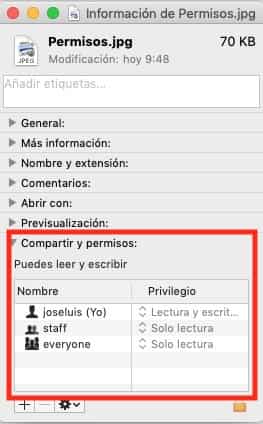
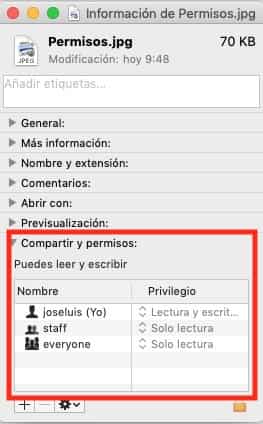
Cómo cambiar los permisos a archivos, carpetas o discos
Si quieres cambiar los permisos de un elemento es muy sencillo. Hay varias modalidades de permisos.
Cambiar permisos de un archivo
- En tu Mac, elige un archivo o carpeta.
- Haz clic derecho y selecciona Obtener información.
- Haz clic en el triángulo Compartir y permisos.
- Haz clic en el icono de bloqueo( candado) para desbloquearlo.
- Te aparecerá una pantalla emergente pidiendo el nombre y la contraseña del administrador.
- Selecciona el usuario en la columna Nombre y luego elige Configuración de privilegios en el menú emergente.
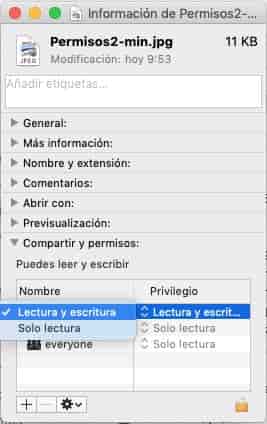
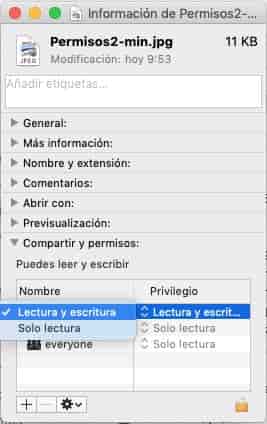
Aplicar permisos a todos los archivos en una carpeta / disco
- Elige una carpeta o disco.
- Selecciona Archivo> Obtener información.
- Haz clic en el icono del candado para desbloquearlo.
- Escribe la contraseña del administrador.
- Haz clic en el menú emergente Acción y elige Aplicar a elementos incluidos..
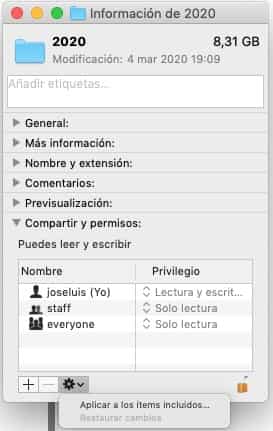
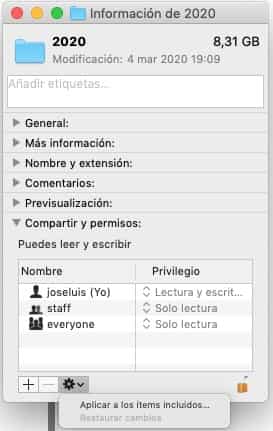
Cambiar el propietario de un archivo
Realmente es muy raro que existan errores de propiedad en un archivo en MacOs, pero a veces puede suceder, sobre todo cuando se ha cambiado o eliminado una cuenta de usuario o una aplicación de terceros ha cambiado el propietario de un archivo.
La forma más fácil de cambiar el propietario de un archivo en MacOs es hacerlo en el finder de la siguiente forma.
Elige el archivo.
Haz clic en el icono del candado para desbloquearlo.
Escribe la contraseña del administrador.
Si el nombre del nuevo propietario no aparece en la columna Nombre en el bloque Compartir y permisos, haz clic en el botón Agregar (+) para agregar el nuevo propietario.
Elige el nuevo propietario en la columna Nombre, haz clic en el menú emergente Acción, luego haz clic en Convertir a xxx en el propietario.
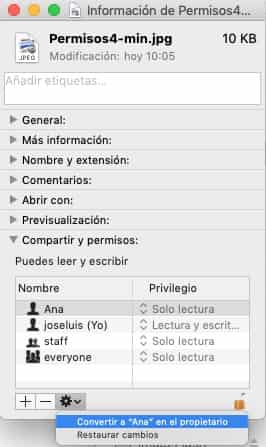
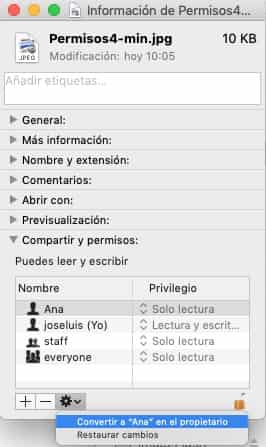
También se puede cambiar el propietario de un archivo en la consola mediante el uso de una línea de comandos, pero es un poco más complicado y la forma que hemos detallado arriba es más fácil y funcionará sin problema.
Cómo controlar los permisos de una aplicación
Las últimas versiones de macOS han introducido nuevos controles de seguridad. Ahora las aplicaciones tienen que solicitar permiso antes de acceder a ciertas partes de tu disco. Por ejemplo, si abres Skype por primera vez, aparecerá una ventana emergente pidiéndote permiso para acceder a tu cámara y micrófono.
Puedes verificar fácilmente qué programas pueden usar tu cámara web, micrófono, archivos y carpetas. Hay dos formas de hacerlo: a través de Preferencias del sistema o usando una aplicación de terceros como CleanMyMac X.
Cambiar los permisos de la aplicación a través de Preferencias del sistema
Si quieres saber qué aplicaciones tienen acceso a tu cámara o micrófono sigue los siguientes pasos.
- Ve al menú de Apple.
- Elige Preferencias del sistema> Seguridad y privacidad.
- Selecciona la pestaña Privacidad.
- Elige Cámara en el menú de la izquierda.
- Comprueba qué aplicaciones pueden usar tu cámara.
- Desmarca la casilla junto a las aplicaciones que no deseas que tengan acceso a tu cámara.
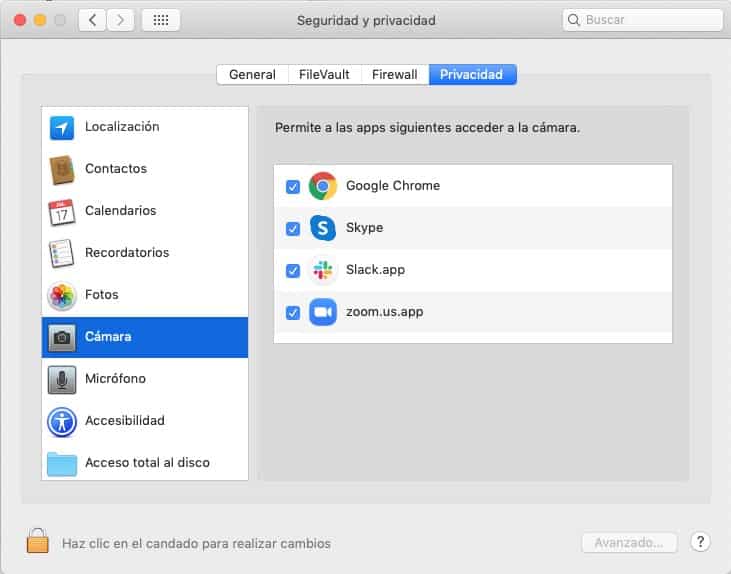
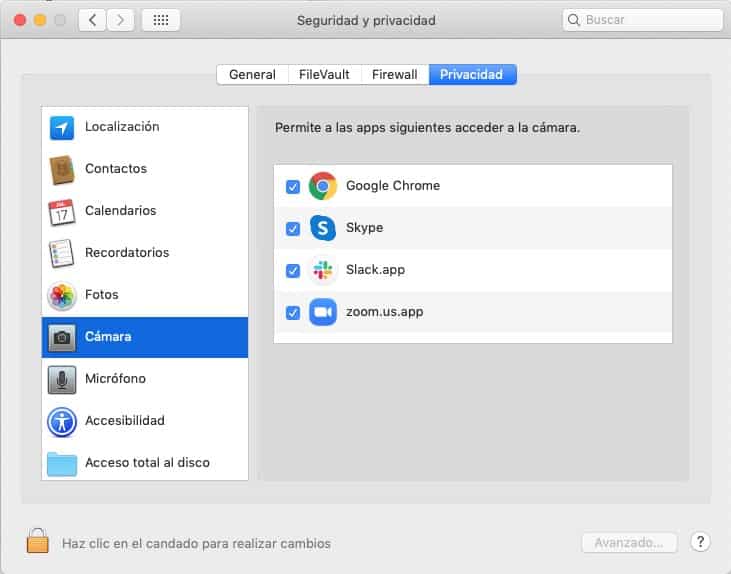
Controlar los permisos fácilmente con CleanMyMac X
Hay una manera más fácil y rápida de administrar los permisos. Descarga la aplicación CleanMyMac X y usa su función «Permisos de aplicación«. Podrás ver y administrar todos los permisos desde un solo lugar, en cuestión de segundos.
Así funciona:
- Descarga e instala CleanMyMac X. (tiene una versión de prueba gratuita)
- Inicia la aplicación.
- Vete al módulo de privacidad.
- Haz clic en Escanear.
- Elige los permisos de la aplicación.
- Verifica tus permisos y ajusta los que desees.
- ¡Tan sencillo como eso!
Si ya has instalado CleanMyMac X, te recomendamos que pruebes sus otras herramientas. Consulta este artículo para más información