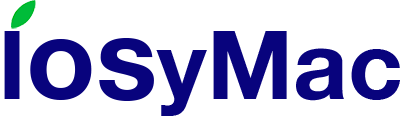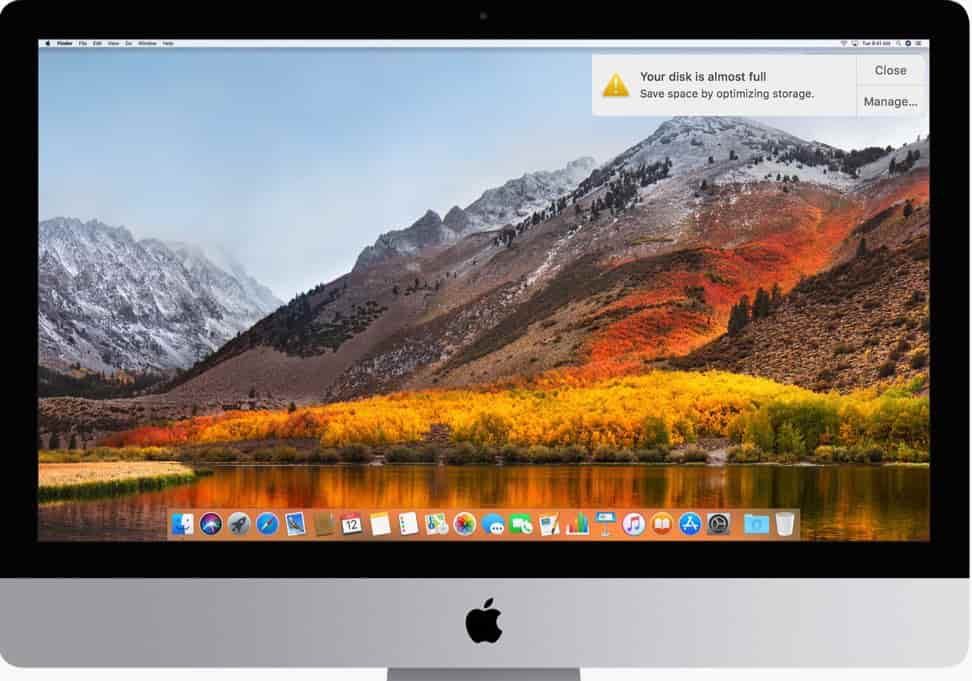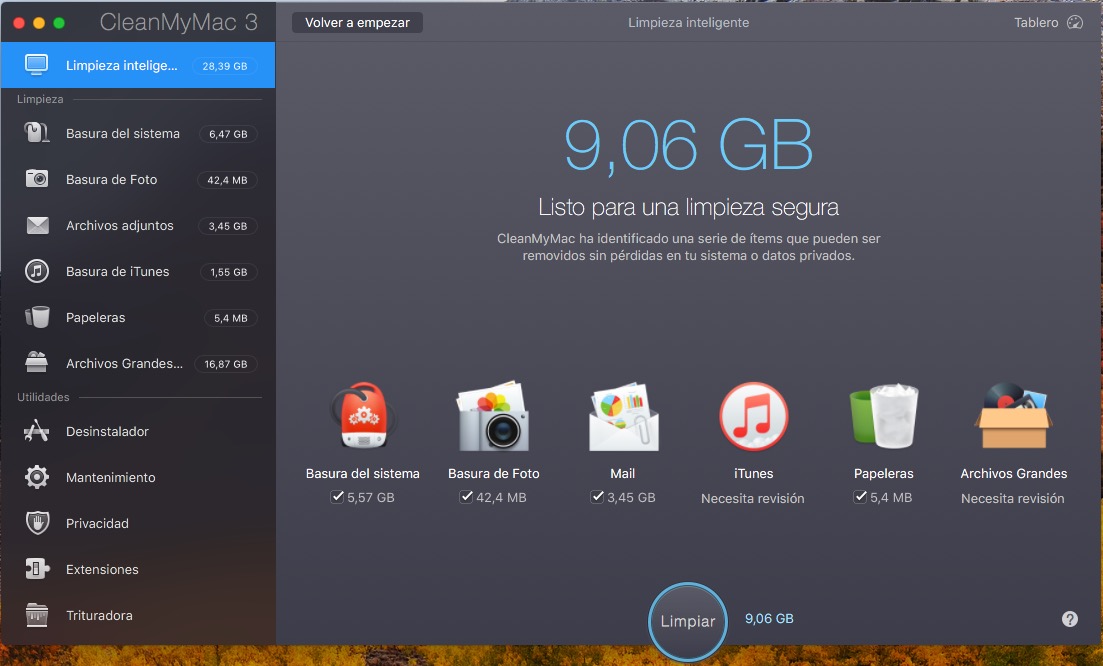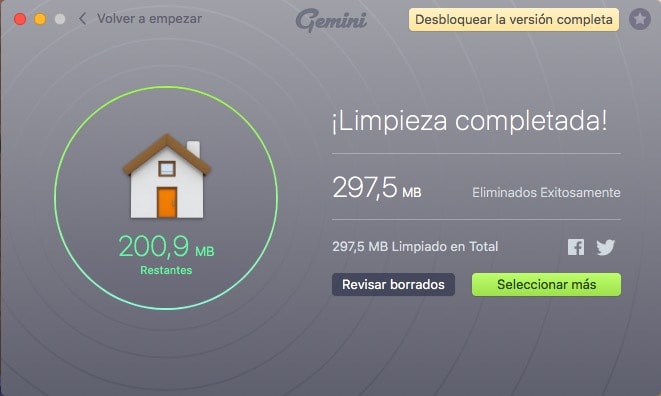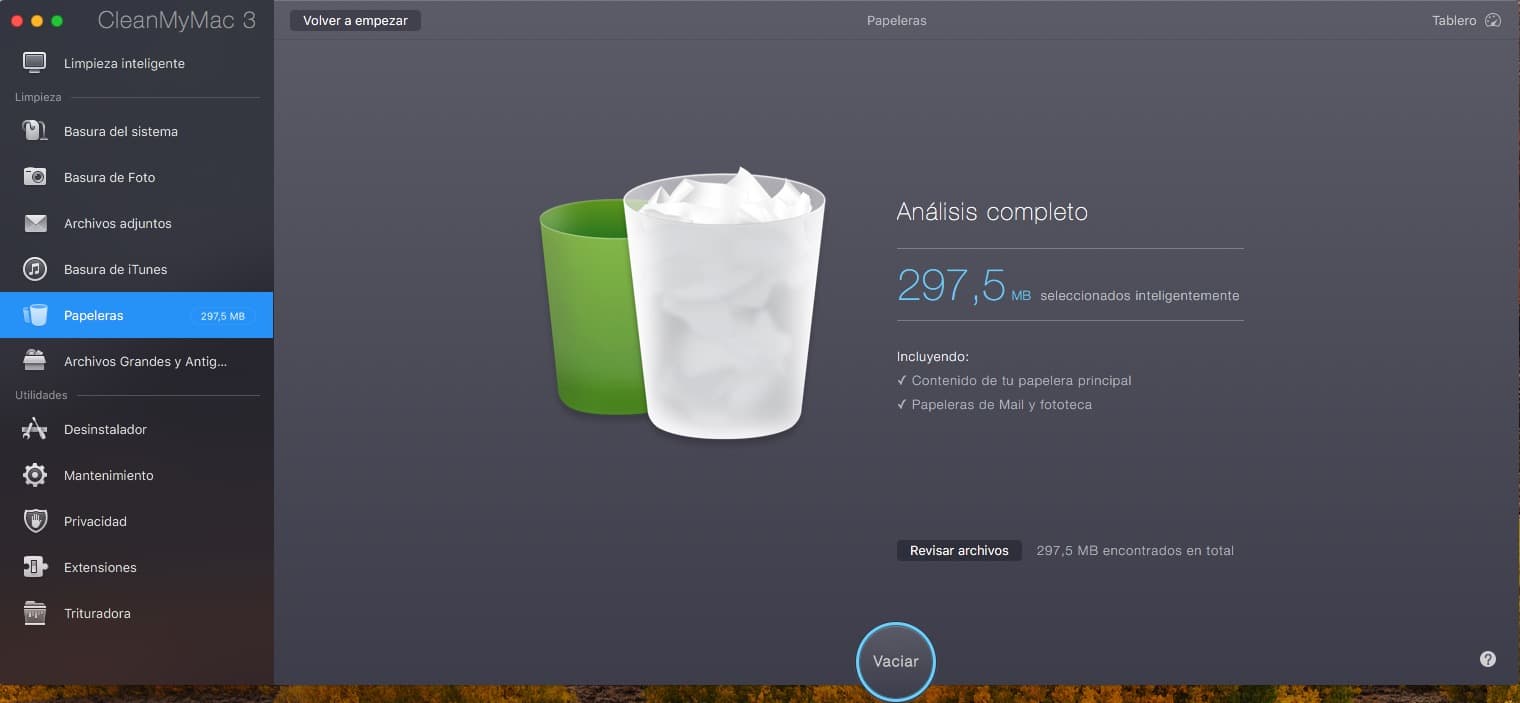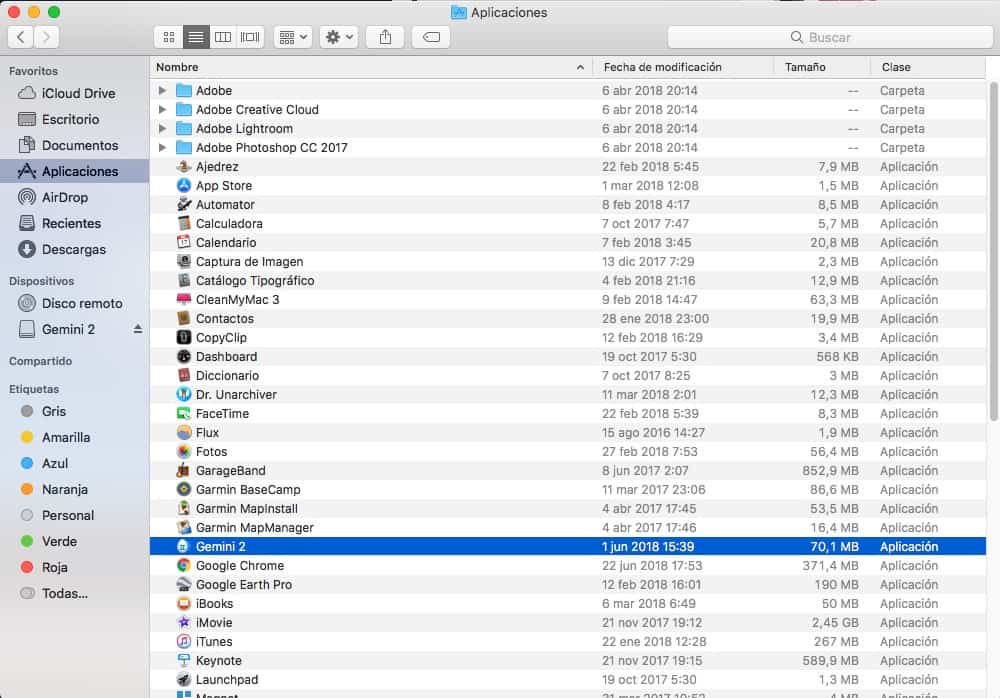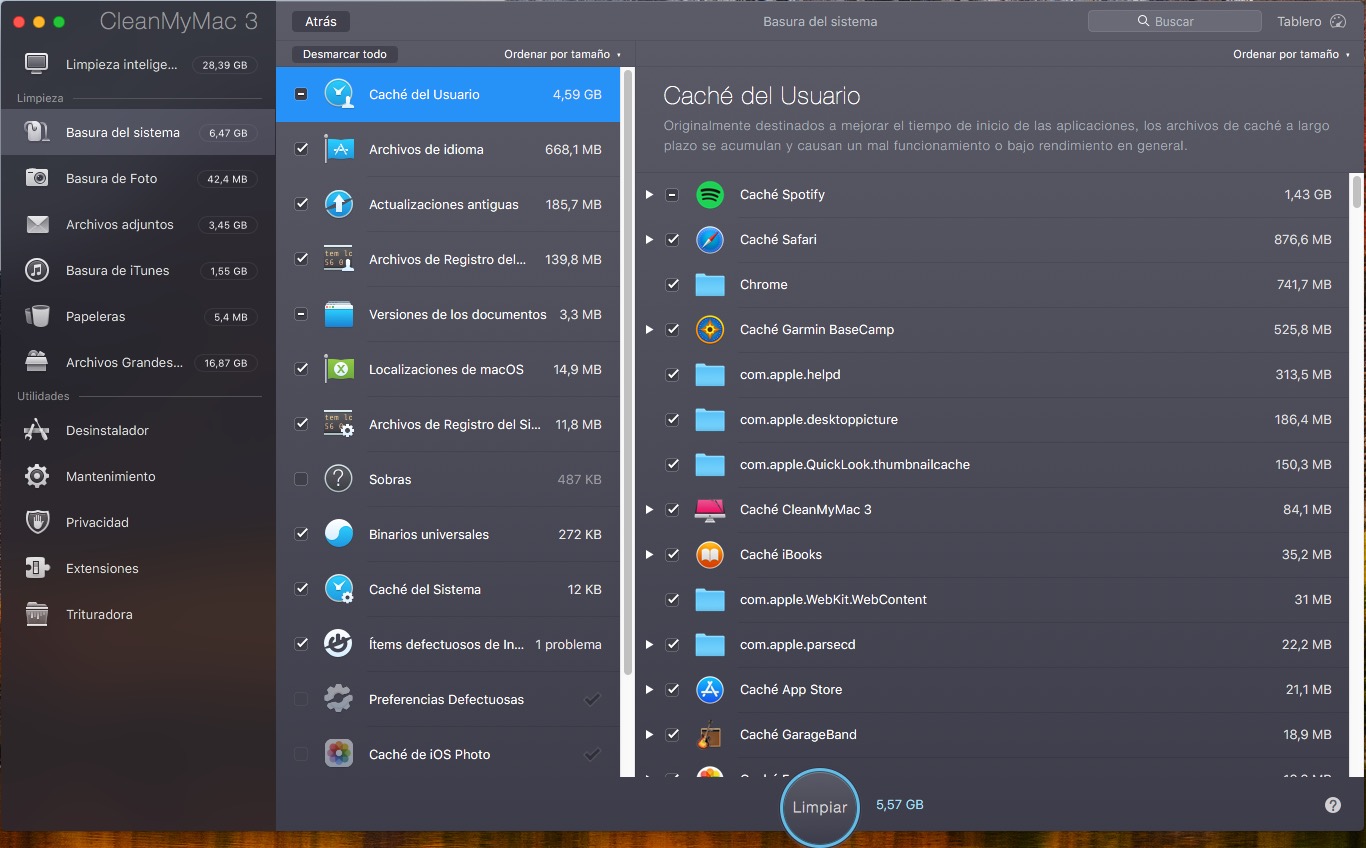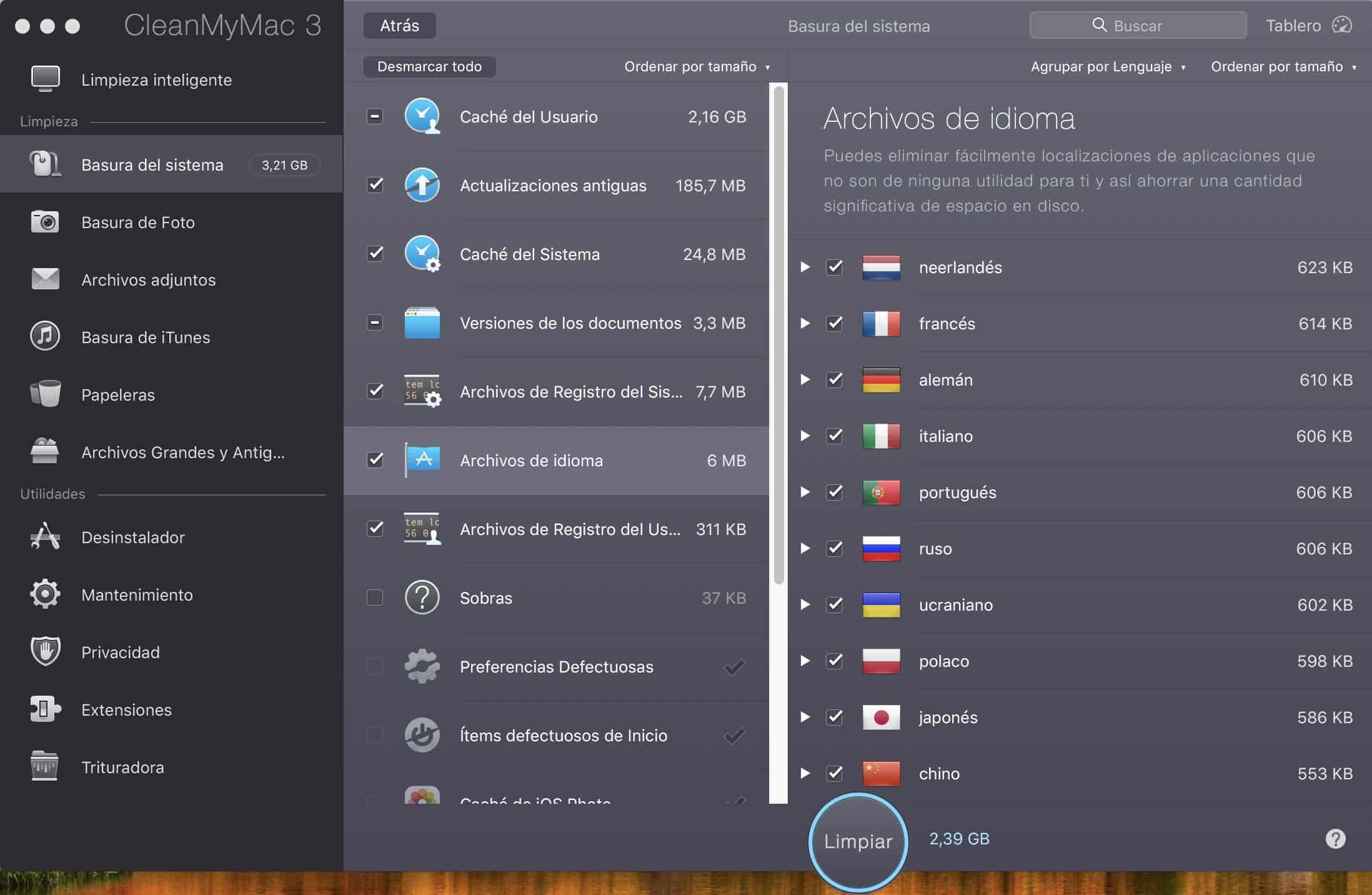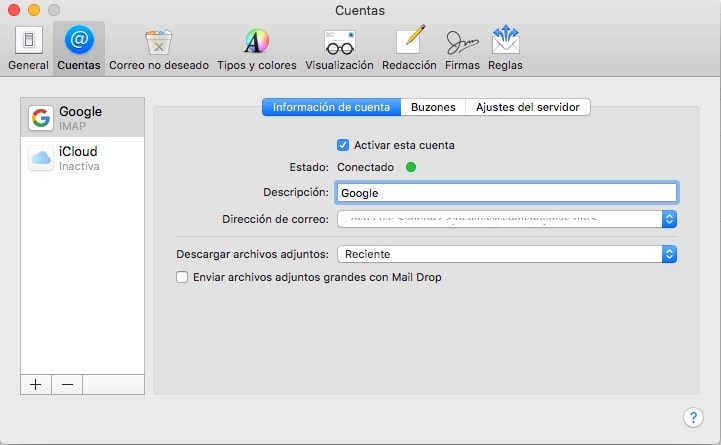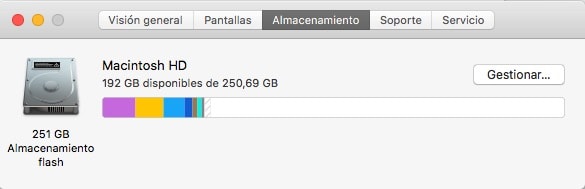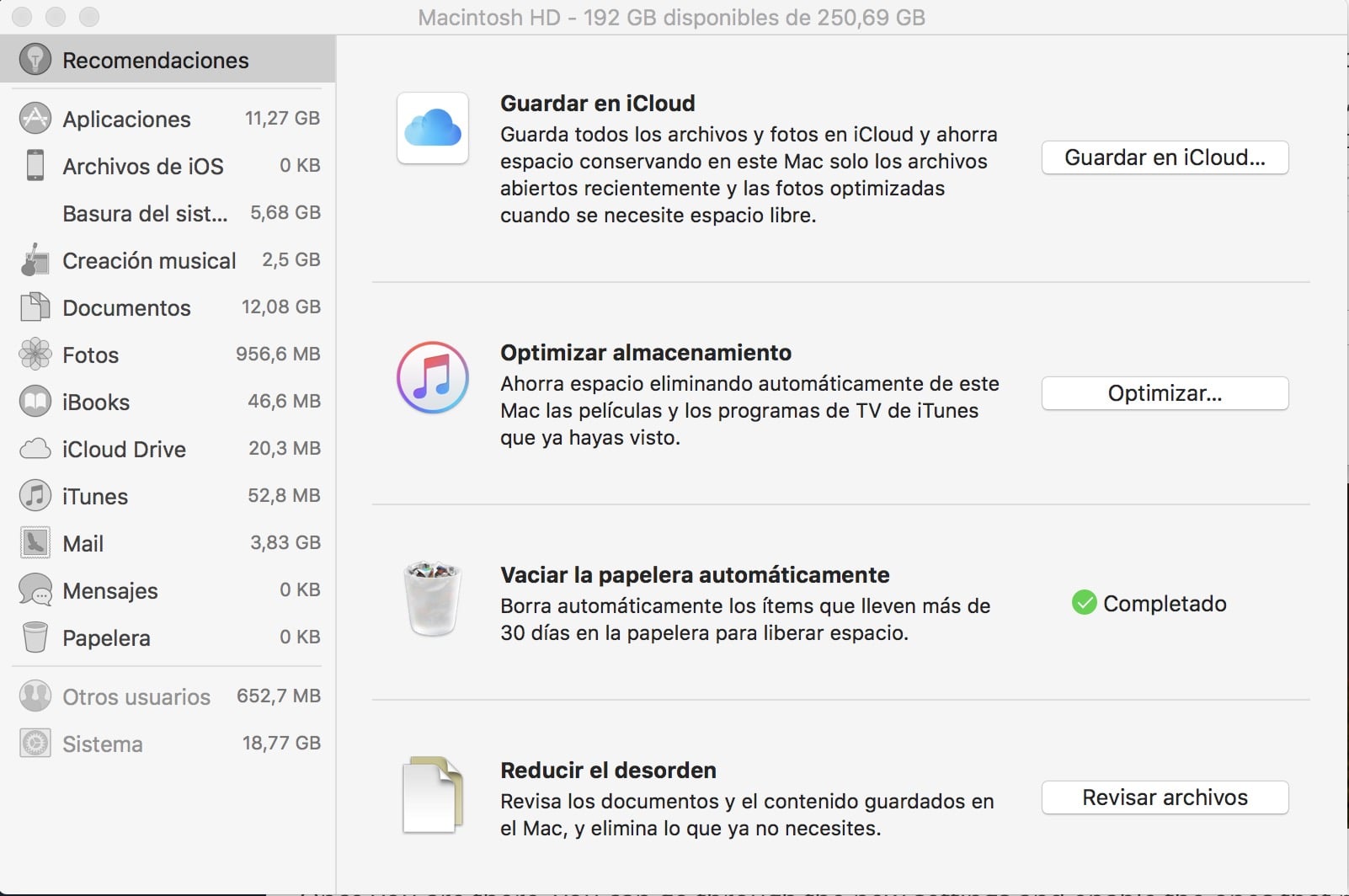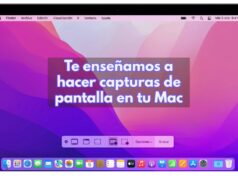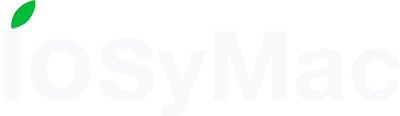Parece mentira lo rápido que se llena el disco duro de un MacBook. Afortunadamente, hay formas rápidas y sencillas de liberar espacio en tu disco duro. Aquí te explicamos cómo limpiar tu Mac y recuperar espacio en el disco.
Obviamente, puedes liberar espacio en el disco simplemente buscando y eliminando archivos grandes y otras cosas que te hayas descargado, pero seamos realista, eso no te va a funcionar demasiado bien. La mayor parte del espacio desperdiciado en tu Mac solo se recuperará si haces una limpieza mucho más profunda, como borrar archivos de idiomas, la eliminación de archivos duplicados, la eliminación de archivos adjuntos en Mail, la eliminación de archivos temporales o el vaciado de todas las papeleras de reciclaje.
Te aconsejamos realizar labores de limpieza en tu Mac con una cierta frecuencia si no quieres verte obligado a hacerlo cuando tu ordenador te avise de que ya no le queda apenas espacio libre en el disco duro.
Cómo liberar espacio en tu Mac de la manera más fácil
Si no tienes ganas de pasar un montón de tiempo para encontrar y limpiar archivos de forma manual, puedes utilizar CleanMyMac 3 para deshacerte de los archivos temporales, limpiar archivos de idiomas adicionales, desinstalar aplicaciones, deshacerte de los archivos que se quedaron en tu disco después de desinstalar alguna aplicación, encontrar y deshacerte de grandes archivos adjuntos almacenados en Mail, y mucho más.
Básicamente tienes todas las características de las aplicaciones y operaciones de limpieza de las que hablamos en este artículo, pero en una sola aplicación, con la excepción de encontrar archivos duplicados, para los cuales podrás usar Gemini 2. No obstante, recomendamos revisar los detalles antes de borrar, no sea que te cargues algo que realmente necesitabas.
Si quieres saber más de CleanMyMac 3 mira este artículo.
Y, por supuesto, hay una versión de prueba gratuita que muestra dónde se ha ido tu espacio libre y te permite limpiar parte de él de forma gratuita.Puedes descargar CleanMyMac aquí.
Busca y borra archivos duplicados
Una de las cosas que más espacio pueden llegar a ocupar en tu disco duro, sobre todo si tienes tu Mac desde hace mucho tiempo son los archivos duplicados. Afortunadamente, hay aplicaciones geniales como Gemini 2 que se pueden utilizar para buscar y eliminar archivos duplicados con una interfaz realmente ingeniosa y fácil.
Puedes comprarlo en la App Store si lo deseas, pero probablemente sea mejor que lo hagas desde su sitio web, porque allí tienen una versión de prueba gratuita.
Vaciar las papeleras de reciclaje
La Papelera en un Mac equivale a la Papelera de reciclaje en Windows. En lugar de eliminar permanentemente archivos del Finder, se envían a la Papelera para que puedas restaurarlos más adelante si cambias de opinión. Para eliminar completamente estos archivos y liberar el espacio que requieren, tendrás que vaciar tu Papelera. Pero los Mac pueden tener múltiples papeleras, por lo que es posible que debas vaciar varias.
Para vaciar la papelera principal de la cuenta de usuario, haz Ctrl-clic o haz clic con el botón derecho en el ícono de la Papelera en la esquina inferior derecha del dock y selecciona Vaciar Papelera. Esto eliminará todos los archivos que enviaste a la papelera desde el Finder.
iPhoto, iMovie y Mail tienen sus propias papeleras. Si eliminaste archivos multimedia de estas aplicaciones, también deberás vaciar sus papeleras. Por ejemplo, si usas iPhoto para administrar tus fotos y eliminarlas en iPhoto, tendrás que borrar la papelera de iPhoto para eliminarlas de tu disco duro. Para hacer esto, solo haz Ctrl + clic o haz clic con el botón derecho en la opción Papelera en esa aplicación específica y selecciona Vaciar Papelera.
Si usas CleanMyMac 3, podrás vaciar todas tus papeleras con us solo clic.
Desinstala las aplicaciones que no uses
Las aplicaciones que has instalado en en tu Mac están ocupando espacio en tu disco duro. Por eso, lo inteligente es desinstalar las que no necesitas. Para ello, abre una ventana del Finder, selecciona Aplicaciones en la barra lateral y arrastra y suelta el icono de la aplicación en la papelera. Algunas de estas aplicaciones pueden ocupar mucho espacio así que seguro que liberarás mucho espacio de golpe.
Para saber qué aplicaciones están utilizando la mayor cantidad de espacio, abre una ventana del Finder y selecciona Aplicaciones. Haz clic en el ícono «Mostrar elementos en una lista» en la barra de herramientas y luego haz clic en Tamaño para ordenar las aplicaciones instaladas por tamaño.
También puedes usar CleanMyMac 3 para borrar aplicaciones, con la ventaja de que te asegurarás de que no dejarán ningún archivo ni librería en tu disco duro.
Borra los backups de tu iPhone e iPad
Si has hecho una copia de seguridad de tu iPhone o iPad en tu Mac utilizando iTunes, probablemente tengas una gran cantidad de archivos de copias de seguridad enormes que ocupan una gran cantidad de espacio.
Para eliminarlos manualmente, deberás de buscar esos archivos en tu disco duro, en la carpeta de soporte de aplicaciones. Es probable que debas cerrar iTunes antes de borrar algún archivo.
~ /Biblioteca/Application Support
La forma más fácil (y mucho más segura) de eliminar los backups es usar CleanMyMac, que traduce esas carpetas en nombres de copia de seguridad reales para que puedas decidir qué copia de seguridad realmente deseas eliminar. Simplemente marca que deseas eliminar y luego haz clic en el botón Limpiar.
Borrar archivos temporales
El disco duro de tu Mac probablemente está lleno de archivos temporales que no necesitas. Estos archivos a menudo ocupan espacio en el disco sin una razón que realmente lo justifique. La limpieza de archivos temporales no necesariamente acelerará tu Mac, pero liberará parte de ese precioso espacio en el disco.
Tu navegador web tiene una opción incorporada para borrar los datos de navegación que puedes usar para despejar rápidamente un poco de espacio, pero no siempre es una buena idea. Estas memorias caché contienen archivos de páginas web para que tu navegador pueda cargar las páginas web más rápido. Si los borras, tu navegador web comenzará a reconstruir automáticamente la memoria caché mientras navega, y ralentizará los tiempos de carga de la página web a medida que la memoria caché de tu navegador vuelva a crecer. De todos modos, cada navegador limita su caché a una cantidad máxima de espacio en disco.
Puedes eliminar archivos temporales de manera más fácil y mucho más segura utilizando CleanMyMac. Simplemente ábrelo y ejecuta un escaneo. Luego vete a la sección «Basura del sistema» para identificar todos los archivos de caché y otras cosas que puedes limpiar. Una vez que hayas seleccionado lo que quieres o no limpiar, simplemente haz clic en el botón Limpiar.
Una de las cosas que hace que una herramienta como CleanMyMac sea tan buena es que convierte muchos de esos nombres confusos de carpeta en los nombres de las aplicaciones reales, para que pueda ver qué archivos temporales estás eliminando en realidad.
El problema de los archivos temporales, por supuesto, es que la mayoría de ellos volverán después de que uses tu Mac por un tiempo. Así que eliminar archivos temporales funciona y libera espacio, pero solo funciona por un tiempo.
Escanea tu disco y borra archivos grandes que no uses y ocupan espacio.
Para liberar espacio en disco, es útil saber qué exactamente está usando el espacio de disco en tu Mac. Una herramienta de análisis de disco duro como Disk Inventory X escaneará el disco duro de tu Mac y mostrará qué carpetas y archivos están usando la mayor cantidad de espacio. A continuación, puedes eliminar estos espacios vacíos para liberar espacio.
Si cree que necesitarás estos archivos puedes moverlos a un medio de almacenaje externo; por ejemplo, si tienes archivos de video grandes, puedes guardarlos en un disco duro externo en lugar de almacenarlos en tu Mac.
Ten en cuenta que no deberías eliminar ningún archivo importante del sistema. Tus archivos personales se encuentran en / Usuarios / nombre, y estos son los archivos en los que deberás enfocarte.
Borrar archivos de idioma
Las aplicaciones de Mac vienen con archivos de idioma para cada idioma que admiten. Si cambias el idioma del sistema de tu Mac podrás usar las aplicaciones en ese idioma . Sin embargo, la mayoría de los usuarios usamos un solo idioma en nuestro Mac, por lo que esos archivos de idioma solo están usando cientos de megabytes de espacio sin una buena razón.
Para eliminar los archivos de idioma puedes usar CleanMyMac, (Basura del sistema -> Archivos de idioma). También hay otra herramienta llamada Monolingual con la que puedes eliminar también estos archivos. La eliminación de archivos de idioma solo es necesaria si realmente necesitas ese espacio ya que esos archivos no influyen en la velocidad de tu Mac, por lo que mantenerlos no es problema si tienes un disco duro grande con espacio libre más que suficiente.
Borrar archivos adjuntos en Mail
Si utilizas la aplicación de correo integrada en macOS y tienes la misma cuenta de correo electrónico durante mucho tiempo, es muy probable que los archivos adjuntos de gran tamaño ocupen un montón de espacio en tu disco: a veces muchos gigabytes así que este es uno de los aspectos que merece la pena revisar para limpiar el disco duro de tu Mac.
Puedes cambiar la configuración de Correo para no descargar archivos adjuntos automáticamente y así ahorrar espacio, o ejecutar una herramienta de limpieza para deshacerte de ellos. Si estás utilizando Gmail, puede establecer límites en la cantidad de mensajes que se sincronizarán en IMAP de forma predeterminada para mostrar solo los últimos en lugar de que todo se muestre. Ve a Mail -> Preferencias -> Cuentas -> Información de la cuenta y cambia el menú desplegable «Descargar archivos adjuntos» a «Recientes» o «Ninguno».
Cambiar esta configuración ayudará a Mail a no utilizar tanto espacio en el futuro, pero no resuelve el problema de los archivos adjuntos de correos electrónicos que ya se han descargado.
Si deseas eliminar esos archivos adjuntos, deberás seguir un proceso manual muy tedioso:
- Abrir Correo, y hacer clic en la carpeta que deseas buscar y eliminar los archivos adjuntos.
- Usar la opción Ordenar por tamaño para encontrar los mensajes más grandes.
- Haz clic en el mensaje y elige Mensaje -> Eliminar archivos adjuntos en la barra de menú. Esto no eliminará los archivos adjuntos del servidor de correo si estás utilizando IMAP.
Repita para todos los mensajes para los que desea eliminar archivos adjuntos.
Nota: si estás utilizando POP en tu correo electrónico, no elimines los archivos adjuntos a menos que realmente ya no los quiera, ya que de lo contrario se eliminarán definitivamente. Si estás utilizando IMAP, (Gmail, Yahoo o Hotmail) los mensajes y archivos adjuntos permanecerán en el servidor.
Borrar archivos adjuntos mucho más fácil
Si deseas limpiar y eliminar archivos adjuntos antiguos automáticamente, solo hay una buena solución y es CleanMyMac. Puedes ejecutar un escaneo, ir a Archivos adjuntos y ver todos los archivos adjuntos que se pueden eliminar. Haz clic en Limpiar, y su disco duro se librará de ellos. Esos archivos adjuntos seguirán en tu servidor de correo electrónico, suponiendo que esté utilizando IMAP, para que puedas eliminar todo sin preocuparte demasiado.
Si hay algún archivo que no quieras borrar puedes desmarcar la casilla junto a «Todos los archivos» y luego seleccionar manualmente todos los archivos que desea eliminar.
Limpia tu carpeta de descargas
Este consejo es tan obvio que pensarás que no es necesario que lo incluyamos, pero es algo que todo el mundo olvida. A todos se nos suele olvidar que esta carpeta crece y crece y al final está llena cientos de archivos, algunos de ellos enormes.
Vete a Finder y abre a tu carpeta de Descargas y comienza a eliminar todo lo que no necesitas. Puedes ordenar por tamaño de archivo para eliminar rápidamente los mayores documentos, pero no olvides mirar las carpetas: recuerda que cada vez que abres un archivo .zip or .rar, se descomprime automáticamente en una carpeta. Y esas carpetas ocupan mucho espacio en tu disco.
Usa las herramientas de almacenamiento en macOS High Sierra
La última versión de macOS High Sierra tiene una nueva herramienta para ayudarnos a limpiar la basura de nuestro Mac. Simplemente accede al menú y selecciona «Acerca de este Mac» y luego ve a la pestaña Almacenamiento y Gestionar
Encontrarás las siguientes opciones
- Guardar en iCloud: esta nueva característica te permite almacenar Documentos, Fotos y videos en iCloud y se liberará espacio local automáticamente según sea necesario. Si tienes una conexión lenta a Internet, probablemente no deberías habilitar esta opción.
- Optimizar el almacenamiento: el nombre no coincide realmente con la función, que básicamente elimina las películas y programas de TV de iTunes comprados después de haberlos visto para evitar que ocupen espacio en tu unidad. Dado que las películas, especialmente en formato HD, son archivos extremadamente grandes, esto puede ayudar a evitar que tu Mac se quede sin espacio. Por supuesto, puedes descargarlos de nuevo en cualquier momento si los has comprado.
- Vaciar papelera automáticamente: esto es bastante simple. Si activa esta opción, tu Mac eliminará automáticamente elementos viejos de la papelera después de que hayan estado allí durante 30 días.
- Reducir el desorden: esto te ayudará a encontrar los archivos más grandes en tu disco duro y eliminarlos.
Por último, asegúrate de eliminar también otros archivos que no necesitas. Por ejemplo, puedes eliminar los archivos .dmg descargados después de haber instalado las aplicaciones. Al igual que los instaladores de programas en Windows, son inútiles después de instalar el programa. Verifica tu carpeta de Descargas en el Buscador y elimina cualquier archivo descargado que ya no necesites.