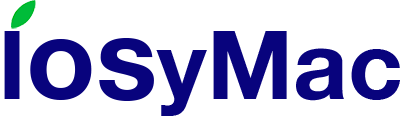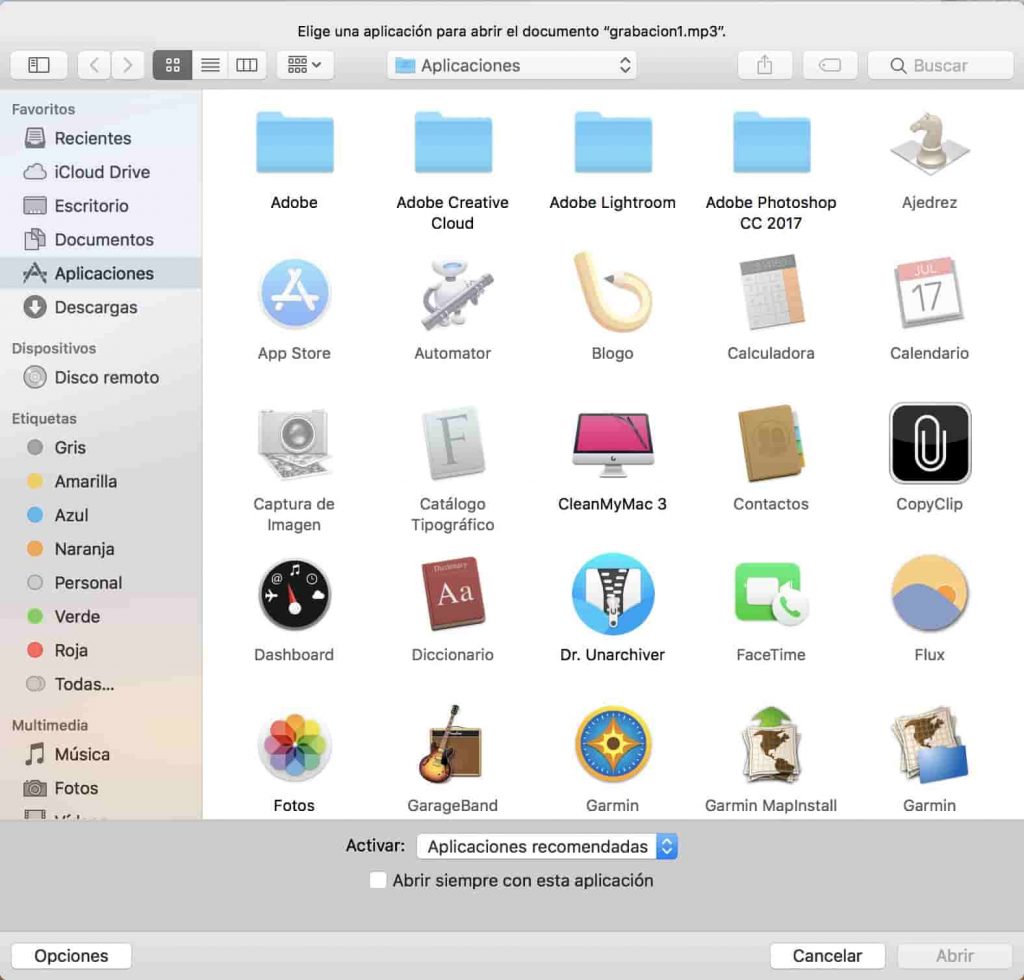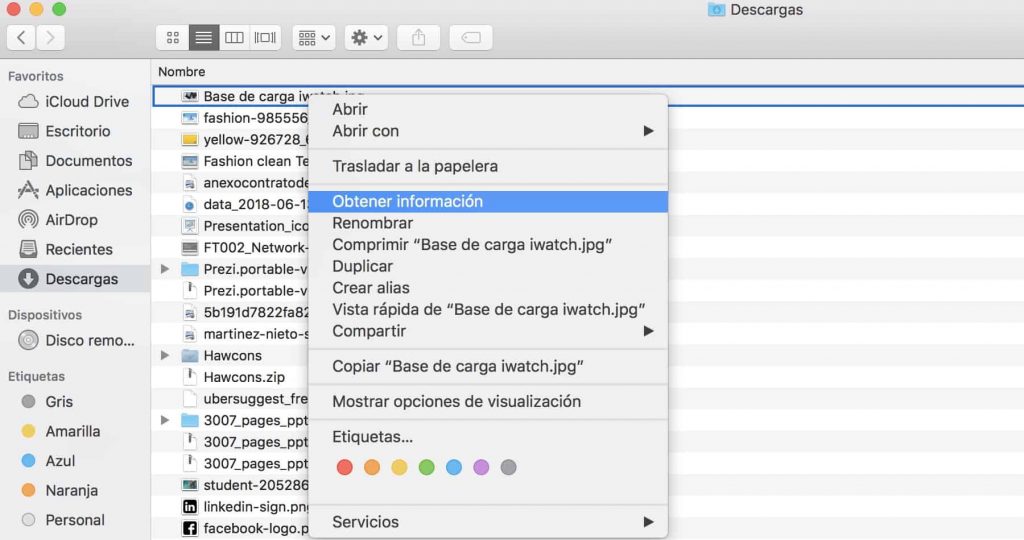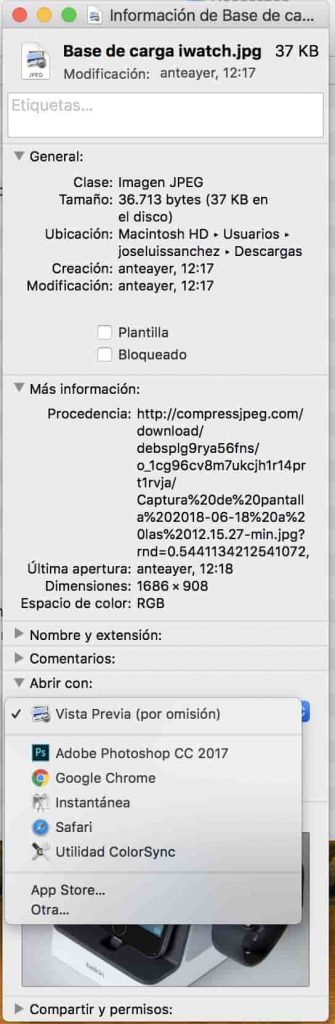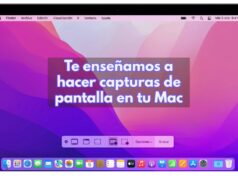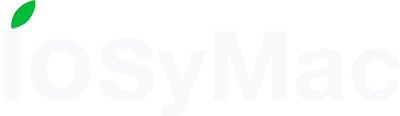Cada documento que tienes en tu Mac está asociado con una aplicación predeterminada que macOS utiliza para abrir un archivo cada vez que haces doble clic en su icono. Es decir, cada archivo tiene asociada una aplicación predeterminada para abrirlo.
Hay veces en las que necesitamos cambiar la aplicación con la que nuestro Mac abre un determinado archivo. Por ejemplo, cuando una aplicación recién instalada asume el control o cuando deseamos abrir archivos de video AVI en VLC en lugar de QuickTime.
En este sencillo tutorial te enseñaremos como cambiar la aplicación predeterminada para abrir archivos en MacOs.
Pasos para cambiar la APP predeterminada para abrir un archivo en MacOS
1.- Haz click derecho o Ctrl+Click en el archivo al que queremos cambiar la APP predeterminada que lo abre.
2.- En el menú que nos ha salido, selecciona «Abrir con«. Verás que nos ofrece ya algunos programas con los que abrirse y además nos da la opción de «Otra«.
3.- Nos aparece otra ventana donde nos aparecen todas aplicaciones alternativas para abrir ese archivo. Nosotros seleccionaremos Screen Flow.
Si quieres que ese archivo se abra siempre de forma predeterminada con el programa que elijas, recuerda marcar «Abrir siempre con esta aplicación«.
4.- Por último haz clic para abrir.
Si la aplicación que deseas utilizar para abrir el archivo está atenuada, es porque macOS no cree que exista una asociación válida entre las dos. En la mayoría de los casos esto es correcto, pero aún puedes anularlo cambiando la selección de «Aplicaciones Recomendadas» a «Todas las Aplicaciones» usando el menú desplegable.
Hay otra manera de cambiar la aplicación asociada de un tipo de archivo en macOS. Haz click con el botón derecho (o Ctrl-click) en el archivo en la ventana y selecciona «Obtener información». En la ventana que se te ha abierto selecciona ahora «Abrir con» y selecciona una de las que te aparecen o «Otra«.