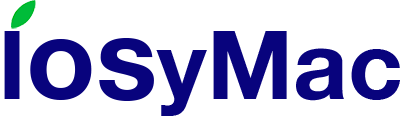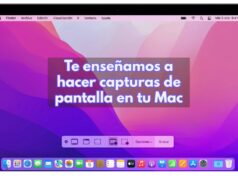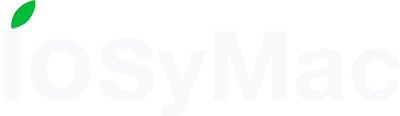Las acciones rápidas de macOS Mojave te permiten llevar a cabo algunas tareas útiles, como rotar imágenes, marcar archivos, crear un pdf o acortar un vídeo sin tener que salir del Finder. Sin embargo, uno de los trucos que más me gustan de las Acciones rápidas en Mojave, y una de las que más uso, es combinar varios PDF en un solo archivo.
Aunque sea una acción que no se lleve a cabo muy a menudo, la combinación de archivos PDF en un solo archivo puede ser bastante útil. Por ejemplo cuando necesitas enviar un grupo de documentos PDF a alguien por correo electrónico, o cuando necesitas volver a unir las partes de un documento escaneado que se guardó accidentalmente en varios archivos.
Siempre se pueden combinar archivos PDF con la aplicación Vista previa o usando otra aplicación como Adobe Acrobat, pero las Acciones rápidas en MacOs Mojave te permiten hacerlo, rápido y directamente desde Finder. ¡Así es como funciona!
Combina archivos PDF con acciones rápidas de Mojave
Desde Finder o tu escritorio, localiza y selecciona los archivos PDF que deseas combinar. Para ello, mantén presionada la tecla Comando en tu teclado y haz clic en cada archivo que quieras añadir uno a uno. (Puedes dejar de usar Commando una vez que hayas seleccionado todo).
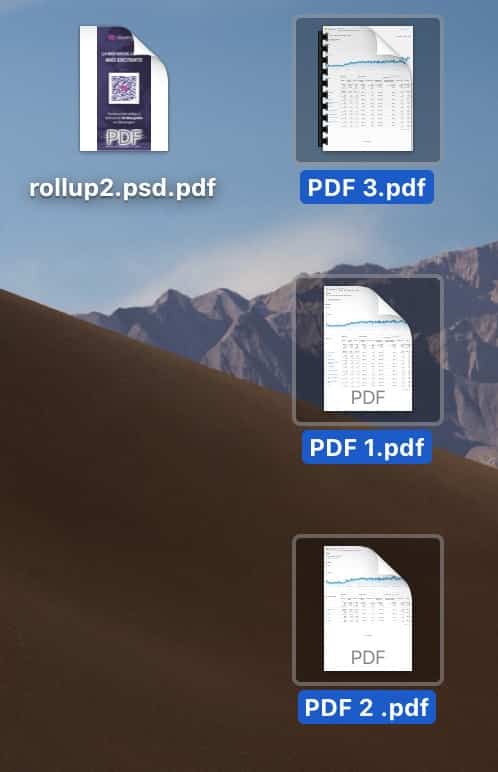
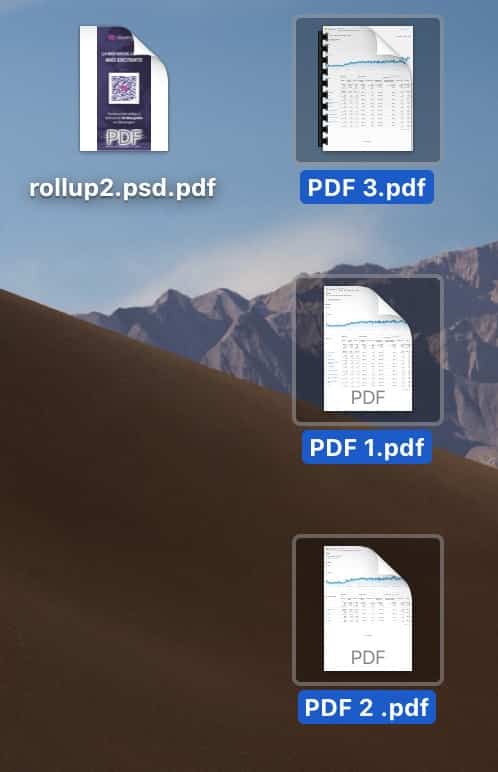
Haz clic con el botón derecho o con la tecla Control presionada en cualquiera de los archivos para mostrar el menú contextual y elige Acciones rápidas> Crear PDF.
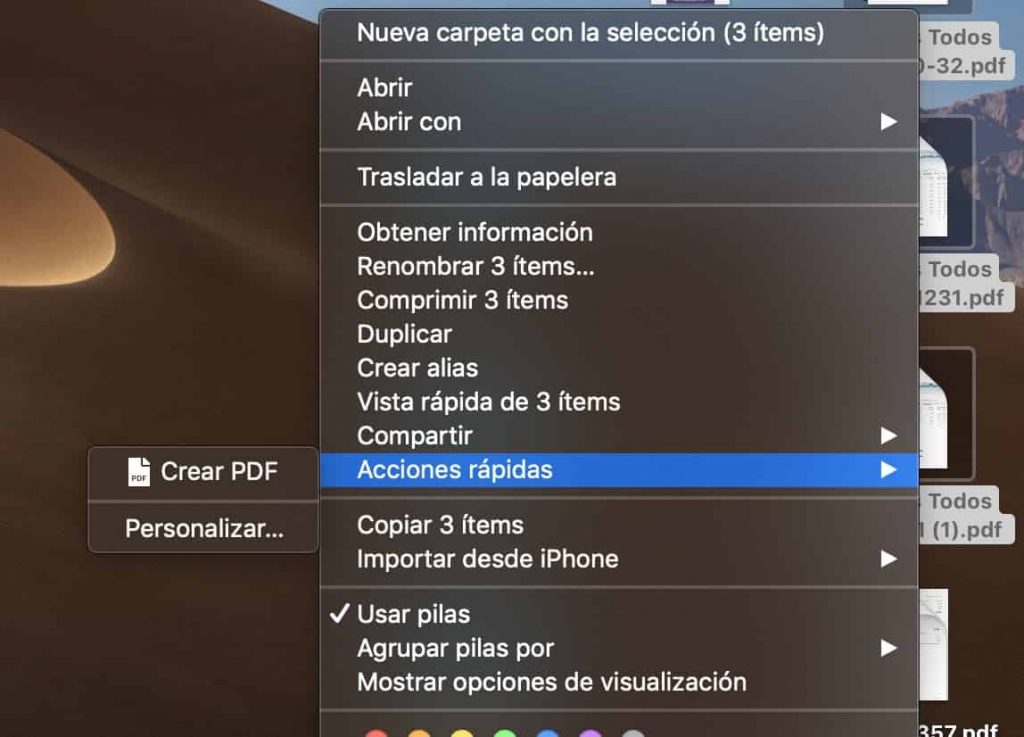
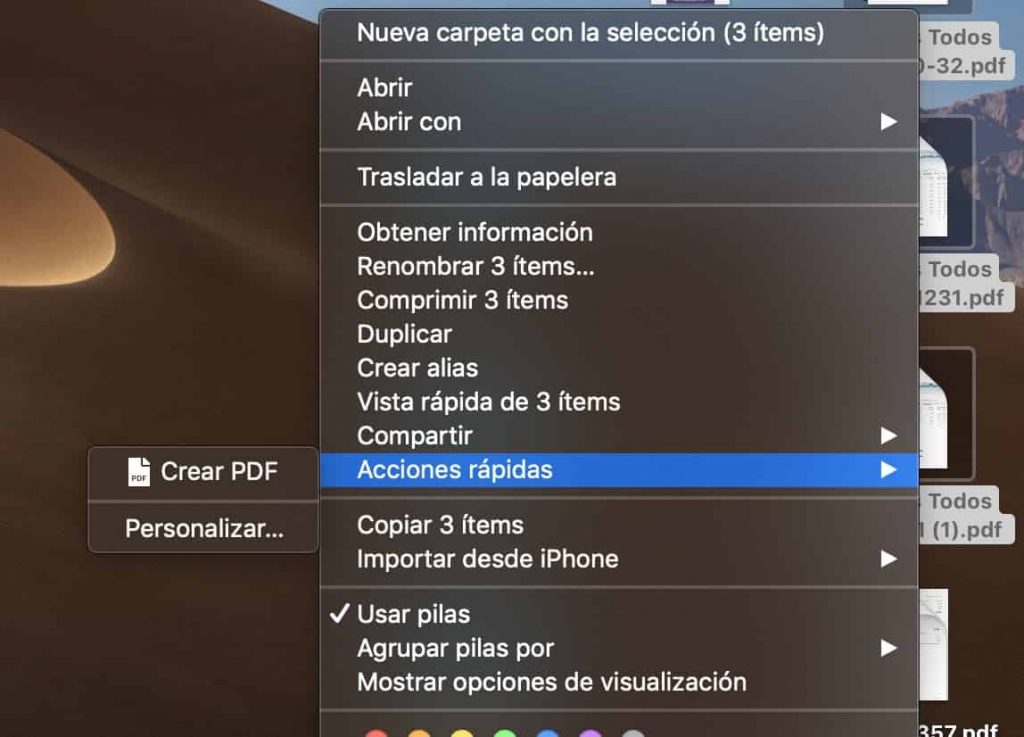
Cuando aparezca el archivo resultante, puedes darle el nombre que desees.
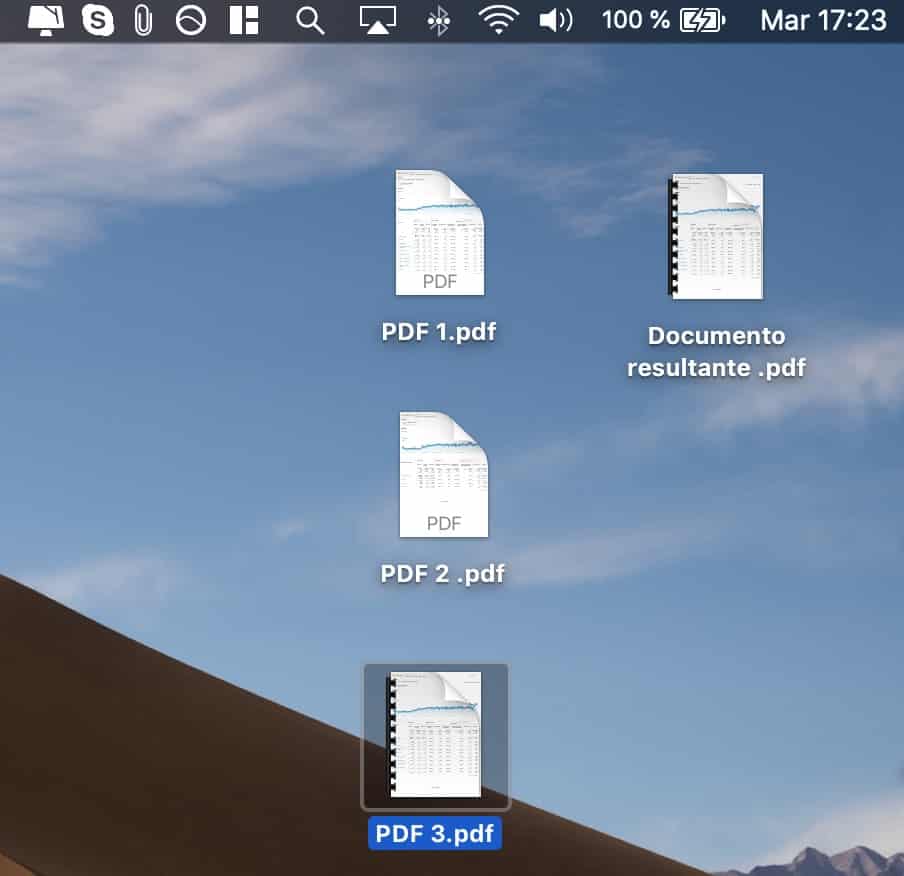
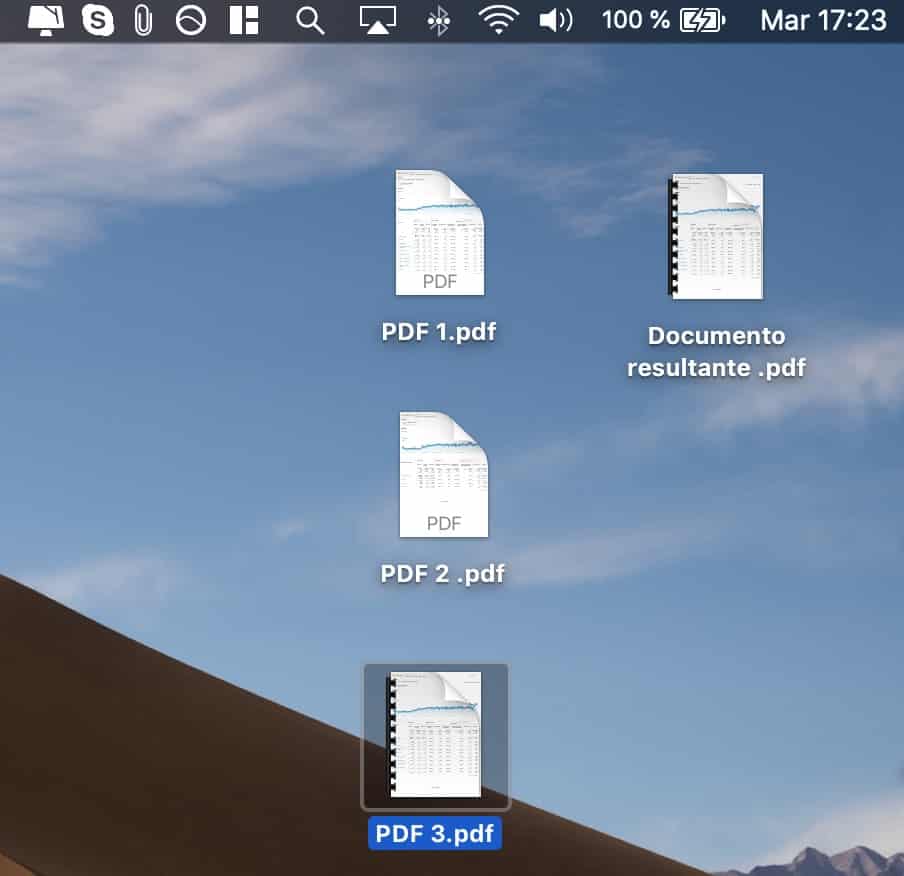
Ahora, lo más importante que tienes que tener en cuenta es que en el PDF resultante se insertarán los archivos en el orden en que los seleccionaste. Así que si quisieras, por ejemplo, tener el archivo «pdf 1» seguido de «pdf 2» y luego «pdf 3» en tu PDF final, te tendrás que asegurar de hacer clic en los elementos en ese orden mientras estás manteniendo pulsado la tecla de comando.
Es verdad que luego podrías usar Vista previa y después extraer o cambiar el orden de las páginas dentro de tu PDF, pero ¿por qué añadir un paso más al proceso si desde el principio puedes ya decidir el orden en el que se van a ver estas páginas?
Si no ves la opción de crear un PDF dentro de ese menú contextual, haz clic en la opción «Personalizar» que se muestra en «Acciones rápidas» o vete a Preferencias del sistema> Extensiones y marca la opción de crear PDF.
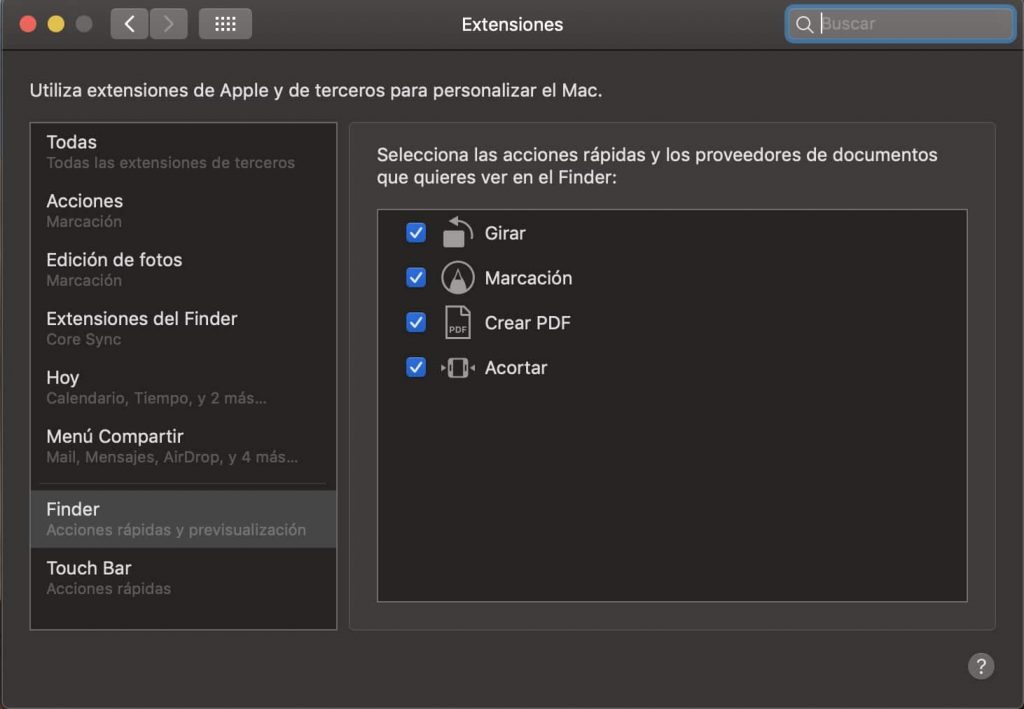
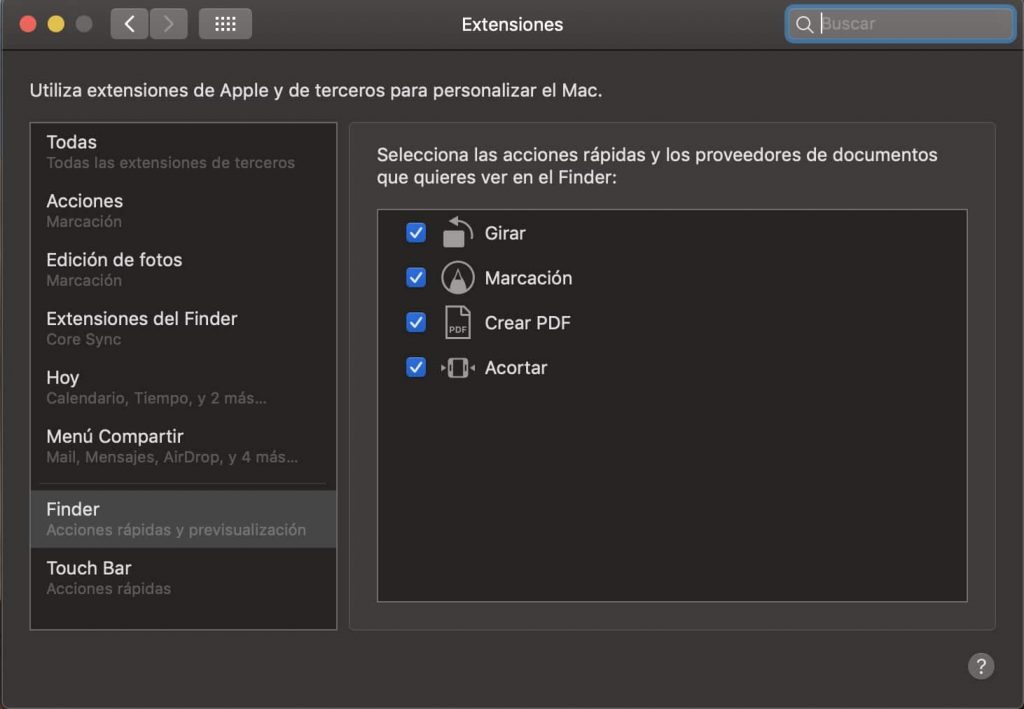
¡¡Espero que este truco te haya resultado útil!!!