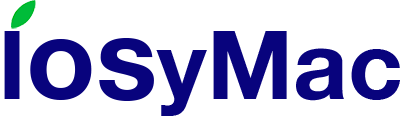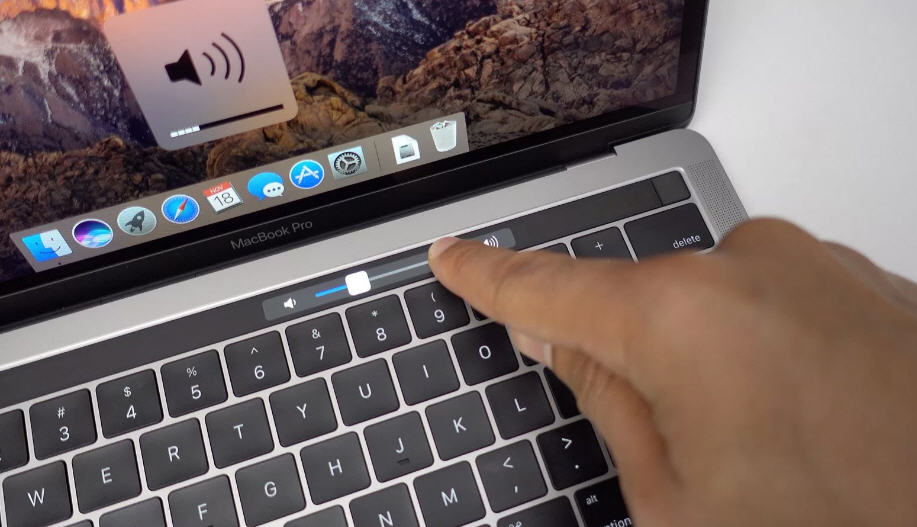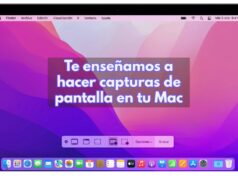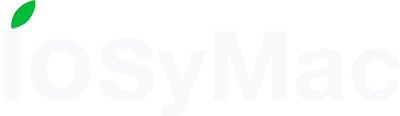El Touch bar es muy fácil de usar, pero tiene muchas más funcionalidades de las que nos puede parecer en un principio.
Cómo mostrar las teclas de función
Para mostrar las teclas F1, F2, etc. tradicionales, simplemente tenéis que mantener presionada la tecla Función (fn) en la esquina inferior izquierda del teclado para mostrarlas. Estas teclas se pueden mostrar en cualquier aplicación en cualquier momento.
Cómo mostrar las teclas de función para Apps específicas
Ya hemos visto que presionando la tecla Función (fn) mostraremos las teclas F. ¿ Pero que pasa cuando estamos usando una aplicación que requiere de estas teclas muy a menudo?
Lo que tienes que hacer es ir a Preferencias del sistema → Teclado →Funciones rápidas, seleccionamos Teclas de función, y hacemos clic en el signo ‘+’ para agregar una aplicación que queramos.
Con esta configuración habilitada para una aplicación específica, las teclas de función se mostrarán de forma predeterminada al usar esa aplicación. Si mantienes presionada la tecla de función mientras usas esta aplicación, se mostrarán las opciones de control expandidas en el Touch bar.
Cómo personalizar la tira de control (contro Strip) del Touch Bar
Abrir preferencias de sistema>Teclado y haz clic en Personaliza Control Strip. Ahora seleccionas la función que quieras y la arrastras hacia abajo. Verás como se te añade el la tira de control.
Si queremos personalizar la tira extendida, el proceso es exactamente el mismo.
Ajustar brillo y volumen de forma rápida
En vez de tocar las teclas de volumen y brillo en el Touch bar, simplemente haz tócalo, mantenlo y mueve el slider hacia el nivel deseado.
Cómo personalizar Touch bar en tus aplicaciones
No todas las aplicaciones permiten personalizar el Touch bar. Abre tu aplicación y en el menú de arriba haz click en el nombre de la aplicación. Si la app soporta la personalización de Touch bar te saldrá la posibilidad de personalizar Touch bar en el menú desplegable. Al hacer clic se abrirá una ventana similar a la que vimos anteriormente donde podrás seleccionar aquellas funciones que puedas cambiar.
La tecla de Escape
La tecla de escape se encuentra en la esquina superior izquierda de la barra de control, pero no se alinea perfectamente con las teclas del teclado de directamente debajo de ella. Pero si eres un mecanógrafo táctil, tus pulsaciones de tecla Escape aún se registrarán sin problema, incluso si tu dedo no entra completamente en contacto con la tecla.
Modo reposo
La barra táctil se atenúa después de 60 segundos y se apaga por completo 15 segundos después. Para reactivar la barra táctil solo tienes que tocarla de nuevo o presionar una tecla en el teclado
Trackpad + Touch Bar
MacOS te permite interactuar con el panel táctil y la barra táctil simultáneamente.
Capturas de pantalla del Touch Bar
Aquí tenemos un tutorial de como tomar pantallazos con el Touch Bar. Ver tutorial
Haz que Siri escuche
Para invocar a Siri a través de la barra táctil, mantén presionada la tecla Siri para que escuche tus comandos de voz.