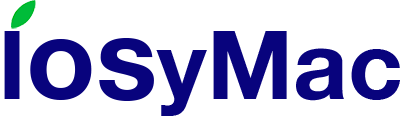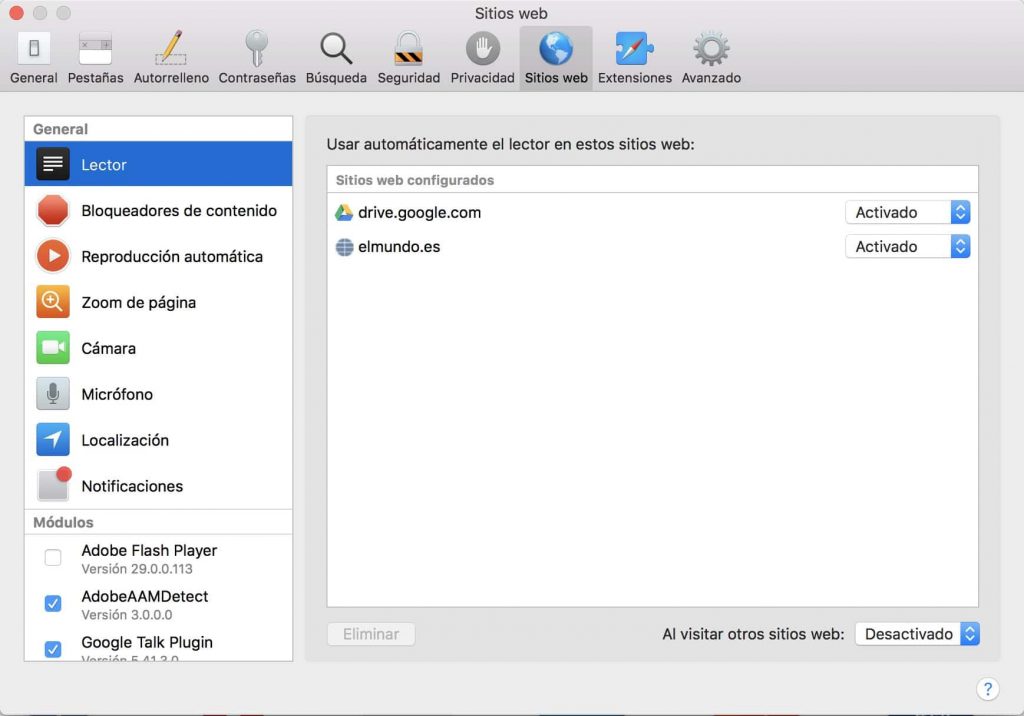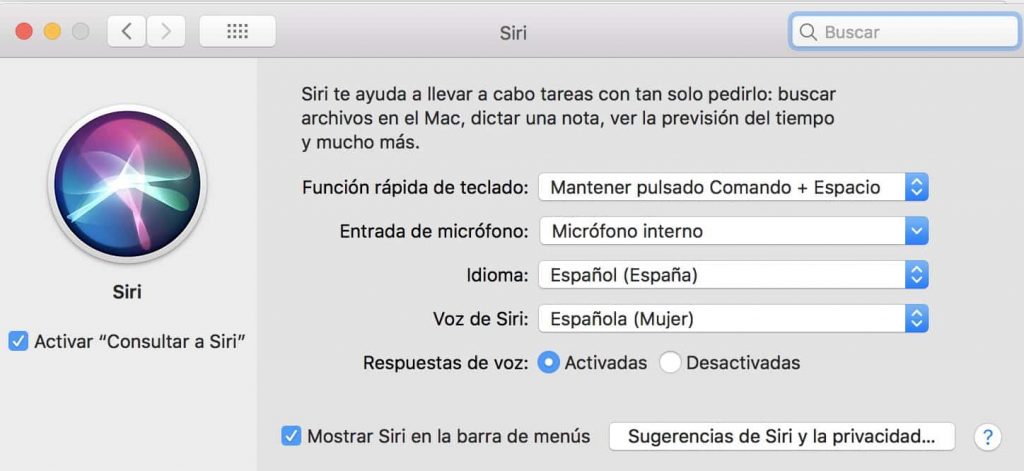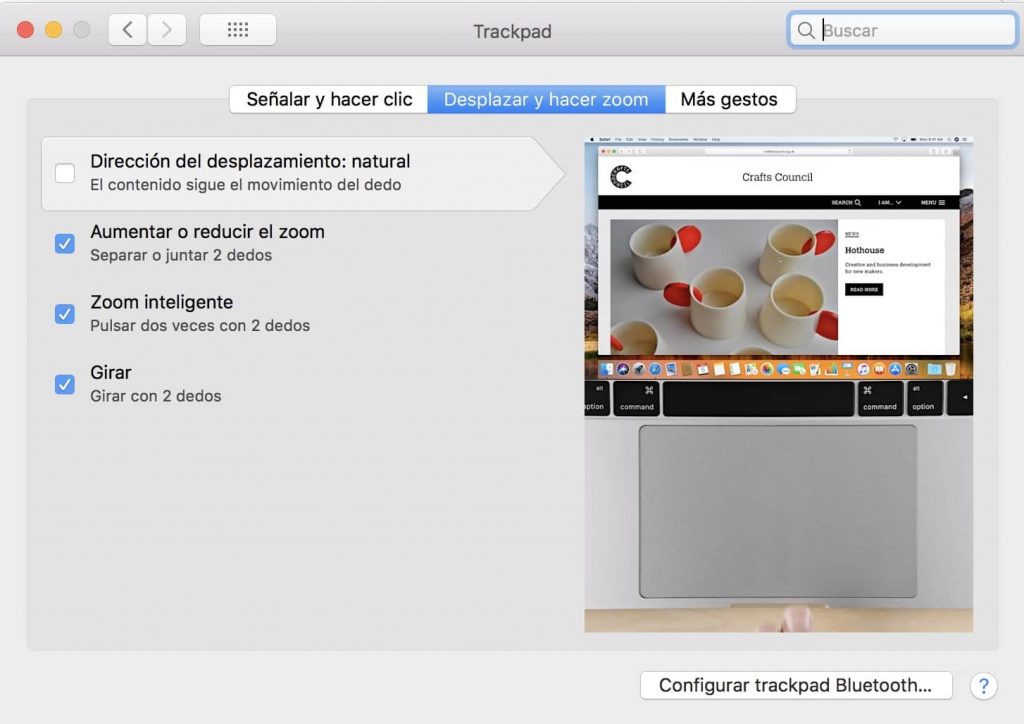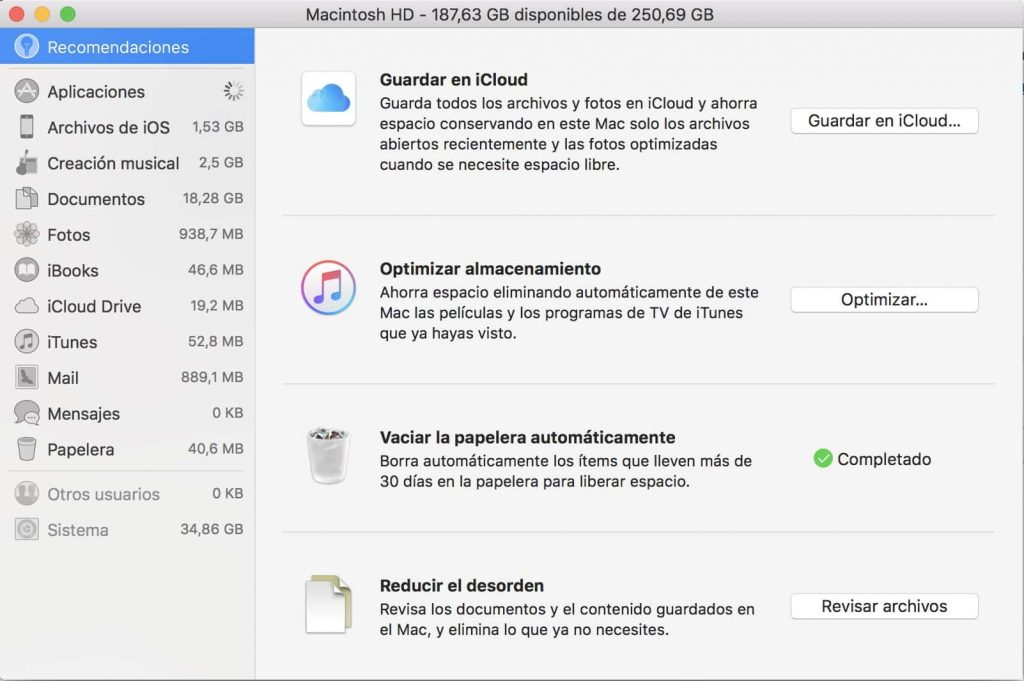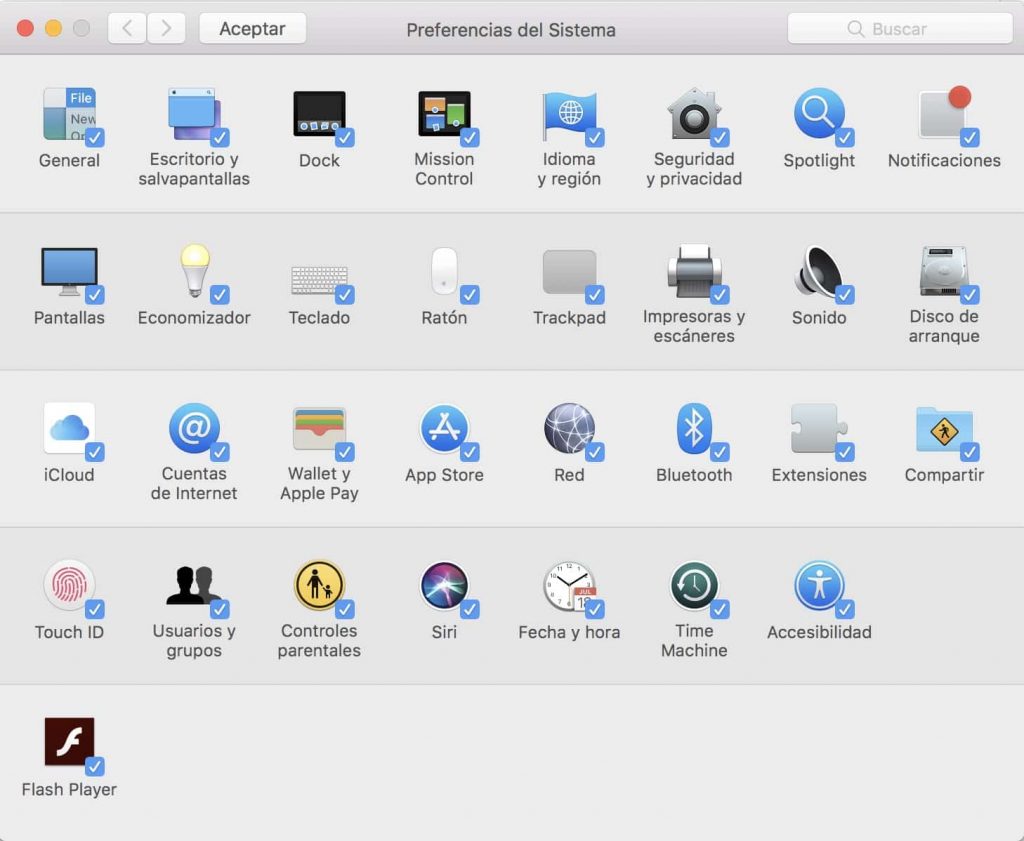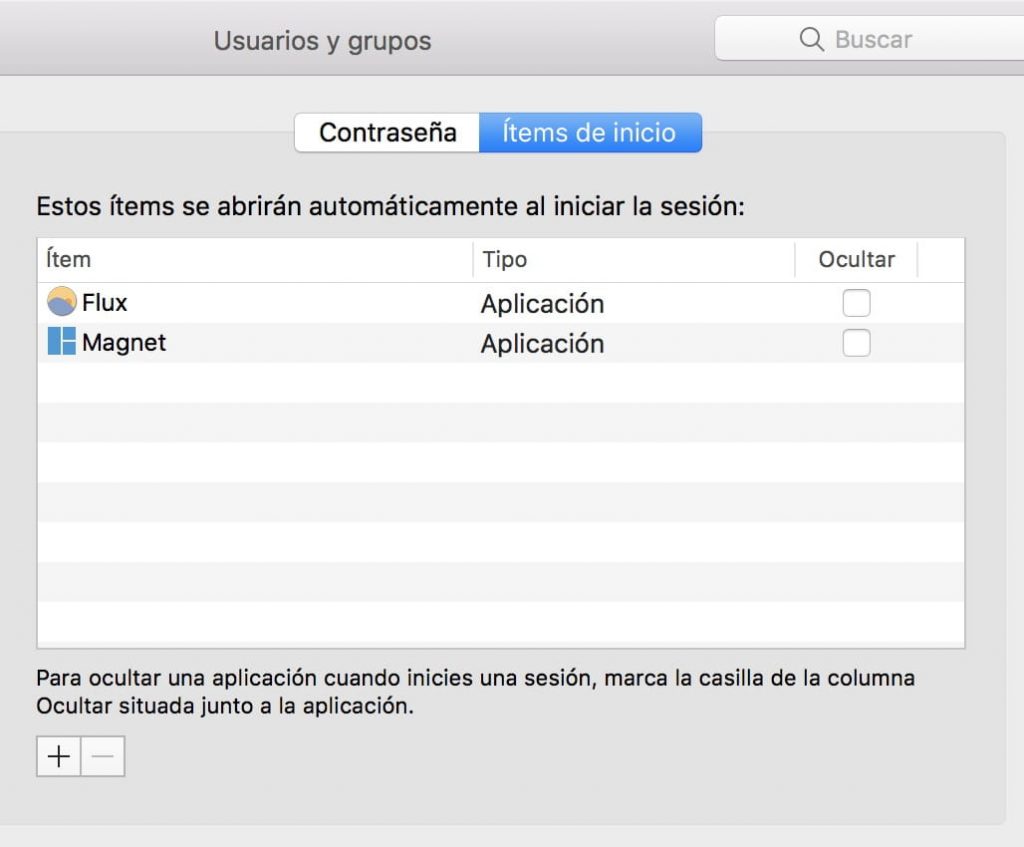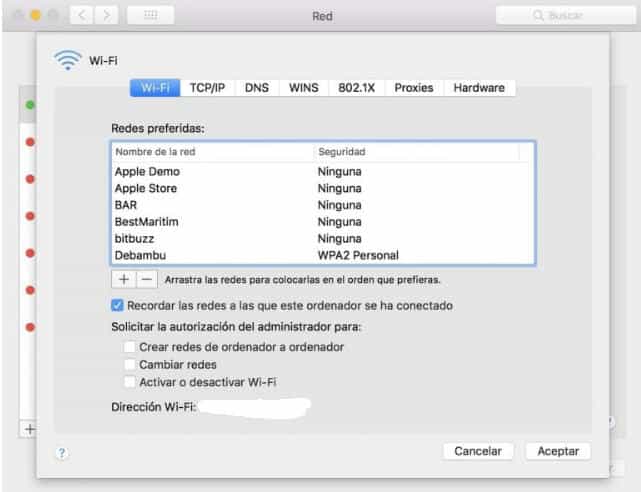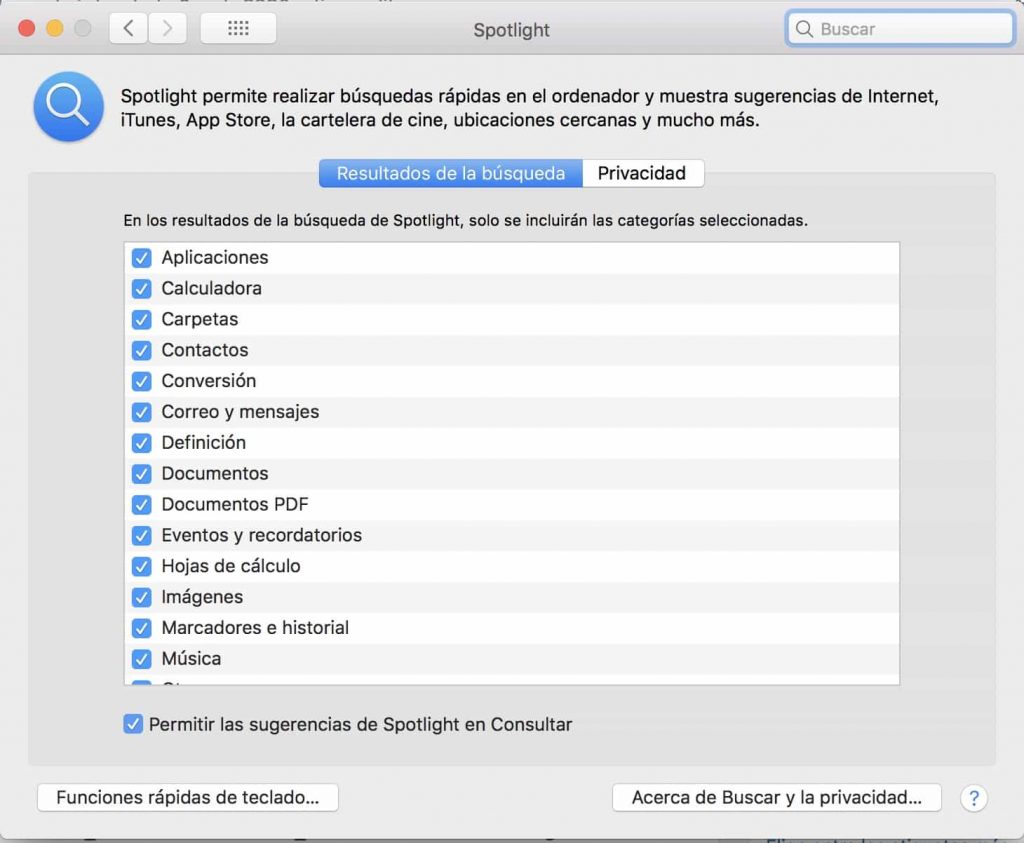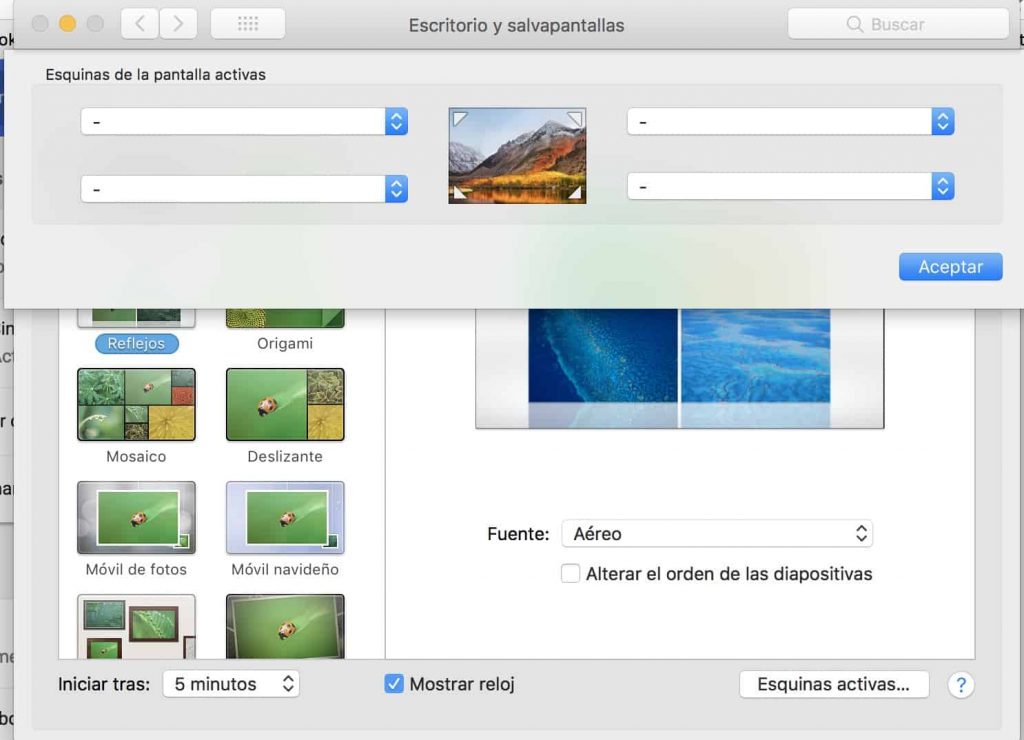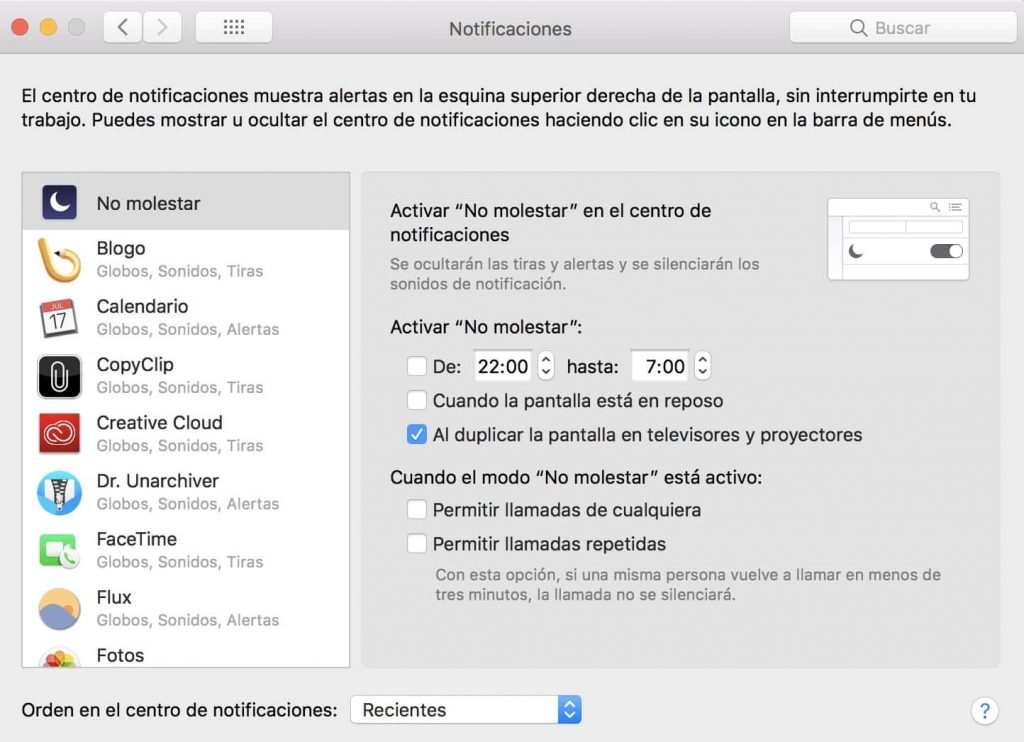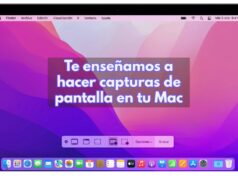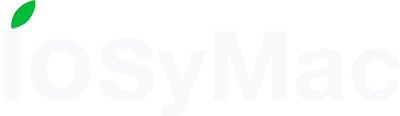MacOS es un sistema operativo muy intuitivo y fácil de usar. No obstante, si profundizamos en las diferentes opciones que nos brinda el sistema (sobre todo en Preferencias del Sistema) encontraremos una gran cantidad de configuraciones y opciones muy útiles que permites personalizar y exprimir al máximo todas las posibilidades que nos brinda macOS. En este artículo presentamos 23 trucos o ajustes ocultos de macOS High Sierra que te ayudarán a exprimir al máximo a tu Mac.
Indice de Contenido
Simplifica tu forma de ver las páginas web
Una de las grandes características de Safari es la posibilidad de ocultar publicidad y otras distracciones mostrando solo el texto y las imágenes. Para activar de forma permanente esta funcionalidad (modo lectura), abre el navegador, clic en el menú de Safari y elige Preferencias. En esta ventana abre la pestaña Sitios Web y selecciona Lector. Aquí puedes activar el lector solo para algunas páginas web más visitadas o para todas seleccionando Activado en el combo en el lado inferior de la pantalla.
Haz callar a Siri
A mi particularmente me molesta que Siri me responda en voz alta. ¿Sabes que puedes obtener la misma respuesta de forma silenciosa por escrito en tu pantalla?. Si prefieres esta opción, haz clic en el icono de Apple, Preferencias de Sistema, y Siri. Selecciona como desactivada la respuesta de voz.
En esta pantalla puedes configurar otros aspectos de Siri, como el idioma o la voz. También puedes activar o desactivar que aparezca en la barra del menú.
Cambiar la dirección del Scroll
Por defecto, si tocas el trackpad con dos dedos y los mueves hacia abajo, la vista de tu navegador o documento va a hacia abajo. Sin embargo, puedes cambiar la dirección en la que se mueve la pantalla. Abre preferencias del sistema, y vete al menú de Trackpad. Selecciona Desplazar y hacer zoom y haz clic en Dirección del desplazamiento:Natural.
Poner preferencias del sistema en el Dock
Si usas Preferencias del sistema con mucha frecuencia, a lo mejor es interesante tenerlo más a mano. Si es así, una vez lo tengas abierto vete al icono del Dock y haz clic con dos dedos. Ahora selecciona mantener en el Dock. Así lo tendrás siempre a mano y podrás acceder con mucha más facilidad.
Libera espacio en tu disco duro
Si te estás quedando sin espacio en tu disco duro, macOS te puede ayudar. Haz clic en el menú de Apple y selecciona Acerca de este Mac. Ahora haz clic en la pestaña de almacenamiento y haz clic en Gestionar. Aquí tienes varias opciones, como guardar en iCloud, optimizar el almacenamiento, vaciar la papelera de forma automática o reducir el desorden pudiendo ver los archivos por tamaño, clase o acceso y decidir si borrarlos o no.
Organizar las preferencias del sistema
Preferencias del Sistema actúa como el panel de control de todos los ajustes de tu Mac, y en esa capacidad, incluye docenas de sub secciones. Si embargo, si raramente usas esas funcionalidades o elementos, puedes decidir ocultarlos.
Abre Preferencias del sistema, bien lanzando la aplicación o haciendo clic en el menú de Apple en la parte superior izquierda de la pantalla. Ahora haz clic en visualización y Personalizar para que te aparezca la lista de todos los elementos. Verás que algunos tienen un tick. Quítalo en los que no necesites o restaura los que quieras a volver a ver en la vista principal de la aplicación.
Combinar ventanas abiertas de una APP en pestañas
Al igual que abres múltiples pestañas en un navegador, las últimas versiones de macOS te permiten organizar las ventanas de otras aplicaciones de la misma manera. Esto solo funciona para ciertos programas, incluidas todas las aplicaciones desarrolladas por Apple, como Apple Maps. En cualquier aplicación que admita pestañas, selecciona Ventana en la barra en la parte superior de la página. A continuación, haz clic en Fusionar todas las ventanas para juntar varias ventanas en una serie de pestañas.
Borrar archivos de forma permanente.
Cuando borras un archivo, este no desaparece de tu Mac. Simplemente se mantiene en la papelera hasta que decides vaciarla. Si no quieres que el tamaño de tu papelera se vaya incrementando cada vez más o que alguien pueda acceder a un archivo que creías que habías borrado, puedes hacer que cuando borres un archivo sea de forma permanente en vez de mandarlo a la papelera.
En Finder, selecciona los archivos que quieres borrar de forma permanente. Entonces mantén la tecla de opción y abre el menú de Archivo y haz clic en Eliminar inmediatamente seguido de Borrar. El archivo se borrará sin pasar por la papelera.
Detener la reproducción automática de vídeos
Algunos sitios web reproducen vídeo automáticamente cuando los visita. Silenciar las pestañas y ventanas puede ser una solución rápida y provisional, pero con Safari también tienes la opción de bloquear la reproducción de vídeo de forma permanente en un sitio web concreto o en todos los que visites.
Abre Safari y haz clic en Preferencias. Ahora vete a la pestaña de Sitios web. Ahora haz clic en Reproducción automática. Aquí puedes elegir en que webs no quieras que se reproduzca contenido multimedia de forma automática, o en la parte inferior de la ventana, verás Al visitar otros sitios web detener contenido con sonido, permitir la reproducción o no reproducir nunca automáticamente.
Lanzar programas de forma automática
Cada vez que macOS arranca, automáticamente lanza unos cuantos programas. Si tenemos muchos programas que arrancan cuando encendemos nuestro Mac esto puede ralentizar nuestro ordenador. Para ver que programas se lanzan cuando encendemos el ordenador y editar la lista, abre Preferencias del sistema y haz clic en Usuarios y Grupos. Ahora haz clic en la pestaña de items de inicio. Ahí tienes los programas que se lanzan en el arranque. Ahora puedes añadir o quitar programas con el más o el menos que hay debajo de la tabla.
Cambia la apariencia del Finder
Si no te gusta la apariencia por defecto del Finder cuando muestra los archivos, puedes cambiarlo en cualquier momento. Simplemente vete a Finder y haz clic en en menú de visualización. Aquí podrás cambiar la forma en la que ves los archivos en el Finder, la manera de organizarlos, el tamaño, el espaciado entre archivos y mucho más. En mostrar opciones de visualización puedes gestionar muchas más características.
Conéctate solo a tus redes Wi-Fi favoritas
Sincroniza carpetas con iCloud
Poco a poco iCloud nos va ofreciendo cada vez más funcionalidades, como por ejemplo sincronizar carpetas del escritorio a la web (siempre que tengas suficiente espacio disponible). Abre Preferencias del Sistema, y vete a iCloud. En este menú, haz clic en el botón opciones que hay al lado de iCloud Drive donde podrás elegir que carpetas y apps quieres sincronizar automáticamente a tu cuenta de almacenamiento en la nube.
Desbloquea un Mac con tu Apple Watch
Si tienes un reloj Apple Watch, puedes usarlo para acceder a tu Mac: cuando usas el reloj, podrás iniciar el sistema sin pasar por la pantalla de inicio de sesión y sin tener que introducir la contraseña. Desbloquea tu Apple Watch y ve luego a tu ordenador, abre Preferencias del sistema y elige Seguridad y privacidad. En General, marca la casilla Permitir que tu Apple Watch desbloquee tu Mac. El reloj debería sonar para confirmar el cambio, y la próxima vez que enciendas tu ordenador no tendrás que meter tu contraseña.
Ajustar afinando el brillo de la pantalla
Para ajustar el brillo de la pantalla de tu Mac, puede presionar los botones de acceso directo en el teclado. Sin embargo, esto aumenta o disminuye el brillo en una cantidad predefinida. Para afinarlo en incrementos más pequeños, mantén presionadas las teclas Mayús y Opción mientras tocas los botones de brillo. También puede jugar con el ajuste de luz en el menú Pantalla de Preferencias del Sistema.
Afina las búsquedas de Spotlight
La herramienta de búsqueda de Spotlight, que ejecutas con Cmd + Space, te permite encontrar cualquier cosa en tu Mac. Pero a veces sus parámetros de búsqueda son tan amplios que tiene problemas para seleccionar el objeto de tu búsqueda. Para limitar un poco su amplitud, abre Preferencias del sistema y elige Spotlight seguido de Resultados de la búsqueda. Desmarca cualquiera de las categorías menos relevantes, como Presentaciones o Hojas de cálculo, música o cualquiera de las otras opciones disponibles, que deseas que Spotlight deje fuera de tus resultados de búsqueda.
Convertir las esquinas de tu pantalla en atajos
Al pasar el cursor sobre las esquinas de la pantalla, puedes iniciar acciones como mostrar el escritorio, iniciar un protector de pantalla, poner la pantalla en modo de suspensión o abrir Mission Control (que proporciona una vista de todas tus ventanas abiertas). Pero primero, debes configurar estos atajos. Abre Preferencias del sistema, elige Escritorio y protector de pantalla, vete a la pestaña Salvapantallas y haz clic en Esquinas activas. Ahora decide qué función asociar con cada esquina.
Ahorra batería
En un portátil como el MacBook, uno de los elementos que más consumen batería es la pantalla. Para ahorrar batería, puedes hacer que tu portátil vaya a dormir entre en modo reposo rápidamente después de un período de inactividad, o decirle a la pantalla que se atenúe levemente cuando se ejecuta con energía de la batería. Abre las Preferencias del Sistema y vete a Ahorro de Energía para jugar con estos ajustes y hacer que la batería dure más tiempo.
Si quieres ver más consejos de como ahorrar batería haz clic en este enlace.
Silencia las notificaciones
Mientras trabajas con tu Mac las notificaciones pueden distraerte. Así que dile a macOS que configure las horas de «no molestar» y tu Mac silenciará estas alertas. Abre Preferencias del Sistema, haz clic en Notificaciones y activa No Molestar. Aquí puedes especificar las horas en las que no deseas ver ninguna notificación. También puedes desactivar las alertas cuando la pantalla está apagada o al duplicar pantallas en televisores o proyectores.
Limpiar el historial de mensajes
Tus mensajes instantáneos permanecen en macOS para siempre de forma predeterminada, lo que es útil si tienes poca memoria, pero desperdicia espacio en el disco y podría poner en peligro tu seguridad. Para que Apple ajuste automáticamente tu historial de mensajes, abre la aplicación Mensajes, haz clic en Mensajes en la barra en la parte superior de la pantalla y selecciona Preferencias. En la pestaña General, abre el menú desplegable Conservar mensajes para limitar el tiempo que se guardan los mensajes. Puedes guardar los mensajes durante 30 días o mantener sus durante un año y luego desaparecerán de forma automática.
Ocultar tu localización
Aplicaciones como los mapas necesitan acceder a tu ubicación. Pero no es las única aplicación que puede ver dónde estás. Para saber cuáles tienen acceso a esta información y bloquear aquellas en las que no confías, abre las Preferencias del sistema y vete a Seguridad y privacidad. En este menú, abre Privacidad y elige Servicios de ubicación para ver una lista de aplicaciones. Luego desmarca las casillas de los programas que no deseas que te rastreen.
No permitir que otros usuarios instalen aplicaciones
Si compartes tu ordenador con otras personas, es posible que no desees que instalen software en él. Con la App Store abierta, vete a la barra en la parte superior de la pantalla y elige App Store seguido de Preferencias. En el encabezado de Ajustes de contraseña, configura los dos menúes desplegables para Requerir siempre y Solicitar contraseña, respectivamente. Ahora nadie podrá instalar nuevas aplicaciones sin ingresar su contraseña.