MacOS Mojave es una actualización impresionante para el sistema operativo de Mac, que trae muchas características nuevas como el Modo Oscuro, la nueva App Store y mucho más. Sin embargo, no está exenta de problemas. En las semanas posteriores a su lanzamiento ya muchos usuarios informaron de problemas de rendimiento de sus Mac. Uno de los más comunes es que algunos Mac parecían funcionar muy lento con Mojave. Si eres uno de esos usuarios aquí te contamos cómo acelerar macOS Mojave.
Identificar la fuente del problema
Tu primera acción para identificar cualquier problema de rendimiento con tu Mac debería ser usar Monitor de actividad. Vete a Aplicaciones>Utilidades y ejecútalo. Haz clic en las pestañas CPU, Memoria, Energía y Disco y asegúrate que los elementos de cada lista están ordenados en orden descendente por la primera columna (la flecha de al lado del nombre de la columna debe estar apuntando hacia abajo). Ahora puedes ver fácilmente si alguna aplicación o proceso está acaparando procesos de CPU, RAM, energía o espacio en disco. Si por ejemplo, una pestaña del navegador ocupa varios gigabytes de RAM, ciérrala. Sal de todas las aplicaciones o procesos que identificas como un problema, utilizando la «x» en la parte superior izquierda de la ventana del Monitor de actividad o haciendo doble clic en la actividad y luego le das al botón de salir.
Deshazte de los agentes de lanzamiento innecesarios (Launch Agents)
Los agentes de inicio son programas auxiliares que agregan funcionalidad a su aplicación principal y se inician en el inicio. Pueden hacer que macOS Mojave se ralentice, especialmente cuando se está iniciando. Podrías eliminarlos manualmente, pero rastrearlos y deshacerte de ellos uno por uno es un proceso largo y laborioso. Afortunadamente, hay una forma más fácil, y es usando CleanMyMac X. Aquí explicamos cómo hacerlo.
- Descarga CleanMyMac X (gratis) y lánzalo.
- En la barra lateral izquierda, haz clic en Optimización.
- Elige Launch Agents.
- Mira la lista de programas. Si hay alguno que no necesitas, por ejemplo, actualizaciones de aplicaciones que no usas, puedes deshabilitarlas o eliminarlas.
- Para deshabilitar un agente de inicio, haz clic en el punto verde a la derecha de este.
- Para eliminar un agente de inicio, marca la casilla junto a él y elige Eliminar.
Parar aplicaciones que se lanzan en el inicio
Además de los agentes de inicio, algunas aplicaciones se inician cuando inicias sesión en tu Mac. En algunos casos, hay una buena razón. Las herramientas antivirus suelen iniciarse al iniciar sesión, ya que analizan tu Mac automáticamente en busca de malware y es importante que comiencen a ejecutarse tan pronto como lo hace tu Mac. Sin embargo, en muchos casos, no es necesario que las aplicaciones se inicien tan pronto como inicies sesión en tu Mac.
Puedes ver qué aplicaciones se inician al iniciar sesión y eliminarlas manualmente haciendo lo siguiente:
- Haz clic en el menú Apple y selecciona Preferencias del sistema.
- Selecciona el panel Usuarios y grupos.
- Deberías ver que el usuario actual, tú, ya está seleccionado.
- Haz clic en la pestaña Elementos de inicio de sesión.
- Marca la casilla junto a los elementos que deseas eliminar.
- Presiona «-» en la parte inferior de la ventana para eliminarlos todos.
Hay una manera más fácil si ya te bajaste CleanMyMac. Puedes eliminar rápidamente los elementos de inicio de sesión con la herramienta de la misma manera que lo hicimos con los agentes de lanzamiento.
- Inicia CleanMyMac y elige Optimización.
- Elige Ítems de inicio de sesión.
- Revisa la lista de elementos y decide cuáles no deseas iniciar al inicio.
- Haz clic en el botón verde a la derecha de cualquier elemento que desees desactivar.
- Para eliminar un elemento por completo, marca la casilla junto a él y presiona Eliminar.
Apaga tu Mac regularmente
Es una práctica común dejar en reposo el Mac y no apagarlo. Si haces esto siempre debes de saber que usar tu Mac sin apagarlo nunca no es la mejor idea. Al reiniciar tu Mac, se eliminan los archivos temporales, incluidos los archivos de intercambio que se utilizan como memoria virtual. También liberas RAM.
Reiniciar regularmente es importante para que tu Mac funcione sin problemas.
Mantén Spotlight bajo control
Spotlight es una gran herramienta para buscar en tu Mac e Internet. Sin embargo, si lo tienes configurado para indexar todo en tu Mac, el proceso de re-indexación puede llevar tiempo y consumir recursos, haciendo que tu Mac disminuya la velocidad.
- Ve al menú de Apple y elige Preferencias del sistema.
- Haz clic en el panel de Spotlight.
- Selecciona la pestaña de Privacidad.
- Arrastra las carpetas que no desees que Spotlight indexe en la ventana.
- Cierra Preferencias del sistema.
Cierra pestañas de tu navegador
Mantener múltiples pestañas del navegador abiertas está bien. Sin embargo, cada pestaña abierta ocupa RAM y si tienes muchas abiertas pueden comenzar a ralentizar tu Mac. Cierra las pestañas que no vayas a usar en el momento.
Elimina los paneles de Preferencias del Sistema innecesarios
Ejecuta nuevamente las Preferencias del sistema y mira la fila inferior, que contiene las preferencias que no son del SO. ¿Hay alguna preferencia como Flash, por ejemplo, que no necesitas? Si es así, quítalos. Haz clic con el botón derecho en el panel de preferencias y elige Eliminar el panel de preferencias «xzy», donde «xzy» es el nombre del elemento que estás eliminando.
Actualizar aplicaciones
A veces, las aplicaciones desactualizadas pueden hacer que tu Mac se ejecute lentamente. La solución es asegurarte de que todas las aplicaciones que utilizas regularmente estén actualizadas. Para las aplicaciones que descargaste de la tienda de aplicaciones de Mac, debes seleccionar Actualizaciones automáticas en las Preferencias de la aplicación de la App Store para que se actualicen automáticamente. Para otras aplicaciones, haz clic en el nombre de la aplicación en la barra de menú y selecciona «Buscar actualizaciones». Si hay alguna disponible, instálala.
Si deseas actualizar todas tus aplicaciones con un solo clic, usa la herramienta de actualización en CleanMyMac X. Verificará y actualizará tu software a la versión más reciente.
Hay muchas razones por las que macOS puede ejecutarse lentamente en tu Mac. Sin embargo, como puedes ver, hay varios pasos que puedes seguir para acelerar Mojave. A veces, los problemas se deben a la instalación de una nueva versión del sistema operativo sobre una versión anterior, en lugar de realizar una instalación limpia. En esa situación, limpiar tu sistema con CleanMyMac X realmente puede ayudar a acelerar tu Mac.
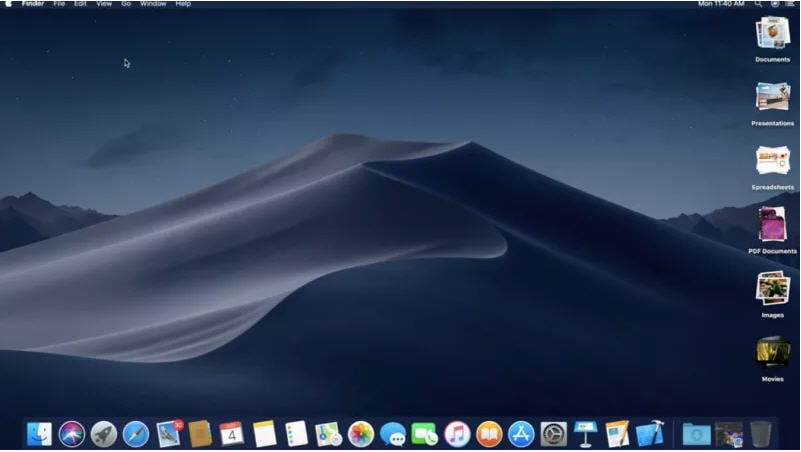
Muchíiiismas gracias; tal y como indicas, salí de un proceso en monitor de actividad y no solo va todo rapidito, sino que incluso se han solucionado varios «problemas», cosas que no funcionaban como debían, desde que actualicé a Mojave.
Saludos 🙂
Por cierto, iba a suscribirme al boletín de noticias, por la calidad de vuestros contenidos, pero veo que no hay opción… ni seguiros en redes sociales tampoco,,, ¿o estoy despistada ?.
En redes sociales puedes seguirnos en https://www.facebook.com/iosymaccom-207833166436040/
Un saludo