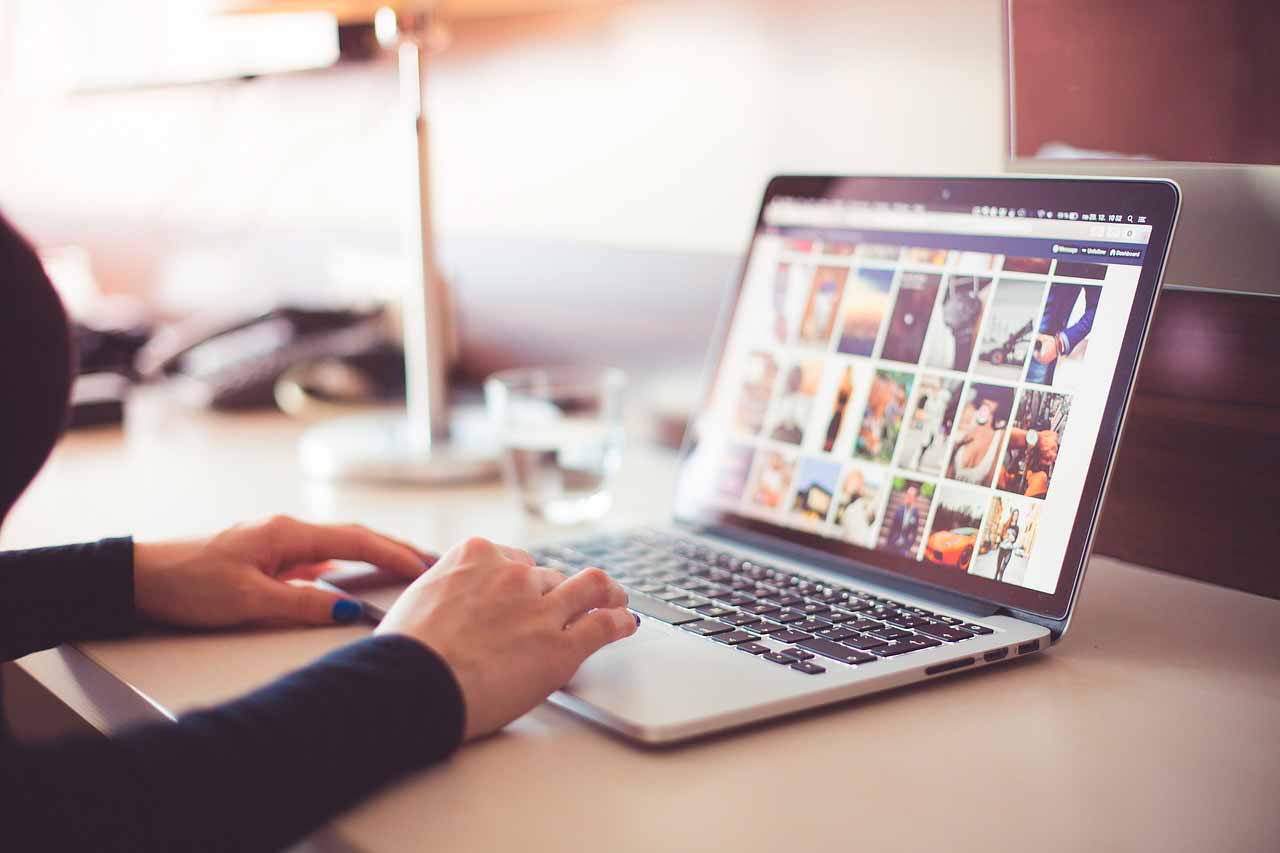Indice de Contenido
¿Alguna vez has deseado poder realizar tareas en tu Mac de manera más rápida y eficiente? ¡Los atajos de teclado son la respuesta! En este post, te presentaremos algunos de nuestros atajos de teclado favoritos para MacOS Ventura y cómo puedes usarlos para ahorrar tiempo y hacer más cosas. Desde atajos para el Finder hasta atajos para aplicaciones específicas, hay una gran cantidad de opciones disponibles para elegir. ¡Así que sigue leyendo para descubrir cómo puedes aprovechar al máximo tu Mac con los atajos de teclado!
Atajos del teclado para el Finder
Aquí tienes algunos atajos de teclado útiles para el Finder en MacOS:
- Comando (⌘) + N: Abre una nueva ventana del Finder.
- Comando (⌘) + T: Abre una nueva pestaña en la ventana del Finder actual.
- Comando (⌘) + W: Cierra la ventana del Finder actual.
- Comando (⌘) + ⇧ + N: Crea una nueva carpeta en el Finder.
- Comando (⌘) + ⇧ + G: Muestra un cuadro de diálogo para que puedas ir a una ubicación específica en el Finder.
- Comando (⌘) + D: Duplica un archivo o carpeta en el Finder.
- Comando (⌘) + E: Expulsa un disco o dispositivo externo conectado al Mac.
- Comando (⌘) + F: Abre la ventana de búsqueda en el Finder.
- Comando (⌘) +1 a Comando (⌘) +4: Cambia de vista en el Finder.
- ALT + Comando (⌘) + Espacio: Abre una búsqueda en el Finder.
- Comando (⌘) + ⇧ + O: Va al folder de Documentos.
- Comando (⌘) + ⇧ + A: Abre la carpeta Aplicaciones en el Finder.
- Comando (⌘) + ⇧ + D: Abre la carpeta Documentos en el Finder.
- Comando (⌘) + ⇧ + H: Abre la carpeta Hogar en el Finder.
- Comando (⌘) + ⇧ + L: Abre la carpeta Descargas en el Finder.
- Comando (⌘) + ⇧ + U: Abre la carpeta Utilidades en el Finder.
- Comando (⌘) + ⇧ + O: Abre la carpeta Documentos en el Finder.
- Comando (⌘) + ⇧ + I: Abre la carpeta iCloud Drive en el Finder.
- Comando (⌘) + ⇧ + C: Abre la carpeta del sistema en el Finder.
- Comando (⌘) + ⇧ + B: Muestra la barra lateral en la ventana del Finder actual.
Espero que estos atajos de teclado te ayuden a navegar y gestionar tus archivos y carpetas de manera más rápida y eficiente en el Finder de MacOS.
Atajos del teclado para Aplicaciones en MacOS
Aquí hay algunos atajos de teclado genéricos útiles para usar en diferentes aplicaciones en MacOS:
- Comando (⌘) + A: Selecciona todo el contenido de un documento o página web.
- Comando (⌘) + C: Copia el contenido seleccionado.
- Comando (⌘) + V: Pega el contenido copiado en el lugar donde esté el cursor.
- Comando (⌘) + Z: Deshace la última acción realizada.
- Comando (⌘) + ⇧ + Z: Rehace la última acción deshecha.
- Comando (⌘) + B: Hace que el texto seleccionado sea negrita.
- Comando (⌘) + I: Hace que el texto seleccionado sea cursiva.
- Comando (⌘) + U: Hace que el texto seleccionado sea subrayado.
- Comando (⌘) + F: Abre la ventana de búsqueda en la aplicación actual.
- Comando (⌘) + S: Guarda el documento o página web actual.
Atajos de teclado para editar texto en MacOS
Atajos de teclado útiles para editar texto en MacOS Ventura:
- Comando (⌘) + ⇧ + Flecha hacia arriba: Selecciona el texto hacia arriba desde el cursor.
- Comando (⌘) + ⇧ + Flecha hacia abajo: Selecciona el texto hacia abajo desde el cursor.
- Comando (⌘) + ⇧ + Flecha derecha: Selecciona el texto a la derecha desde el cursor.
- Comando (⌘) + ⇧ + Flecha izquierda: Selecciona el texto a la izquierda desde el cursor.
- Comando (⌘) + Flecha hacia arriba: Mueve el cursor al inicio del párrafo anterior.
- Comando (⌘) + Flecha hacia abajo: Mueve el cursor al inicio del párrafo siguiente.
- Comando (⌘) + Flecha derecha: Mueve el cursor al final de la palabra siguiente.
- Comando (⌘) + Flecha izquierda: Mueve el cursor al final de la palabra anterior.
- Comando (⌘) + ⇧ + Flecha derecha: Selecciona el texto a la derecha hasta el final de la palabra.
- Comando (⌘) + ⇧ + Flecha izquierda: Selecciona el texto a la izquierda hasta el final de la palabra.
Los atajos de teclado para editar textos son útiles porque permiten realizar tareas de edición de manera más rápida y eficiente. Al utilizar atajos de teclado, no es necesario desplazarse por el menú para encontrar la opción deseada o usar el ratón para hacer clic en un botón. Además, al utilizar atajos de teclado, se puede editar texto con mayor precisión y sin distracciones, lo que puede ser útil en situaciones en las que se necesita trabajar de manera rápida y eficiente. Por ejemplo, al utilizar atajos de teclado para copiar y pegar, se puede mover el texto de un lugar a otro sin tener que seleccionarlo y luego hacer clic en el botón de copiar y pegar.
Atajos de teclado para capturar pantalla
Atajos de teclado útiles para capturar pantalla en MacOS:
- Comando (⌘) + ⇧ + 3: Captura una imagen de la pantalla completa y la guarda en el escritorio.
- Comando (⌘) + ⇧ + 4: Permite seleccionar un área de la pantalla para capturarla.
- Comando (⌘) + ⇧ + 4 + Espacio: Permite seleccionar una ventana específica para capturarla.
- Comando (⌘) + Ctrl + ⇧ + 3: Copia la imagen de la pantalla completa al portapapeles.
- Comando (⌘) + Ctrl + ⇧ + 4: Permite seleccionar un área de la pantalla para copiarla al portapapeles.
- Comando (⌘) + Ctrl + ⇧ + 4 + Espacio: Permite seleccionar una ventana específica para copiarla al portapapeles.
- Comando (⌘) + ⇧ + 5: Abre la herramienta de captura de pantalla de MacOS, que ofrece más opciones de captura y edición.
Atajos de teclado de sistema
Atajos de teclado útiles para realizar tareas de sistema en MacOS
- Comando (⌘) + Espacio: Abre el Spotlight, que permite buscar archivos, carpetas y aplicaciones en el Mac.
- Comando (⌘) + Tab: Alterna entre las aplicaciones abiertas.
- Comando (⌘) + H: Oculta la aplicación actual.
- Comando (⌘) + M: Minimiza la aplicación actual.
- Comando (⌘) + Q: Cierra la aplicación actual.
- Comando (⌘) + ⇧ + 3: Abre la aplicación de Ajustes del sistema.
- Comando (⌘) + Option + Esc: Abre la herramienta de fuerza de salida, que permite cerrar aplicaciones que no responden.
- Comando (⌘) + Option + ⇧ + Esc: Abre la herramienta de fuerza de salida sin mostrar el menú.
- Comando (⌘) + Option + Control + Esc: Abre la herramienta de fuerza de salida y cierra todas las aplicaciones abiertas.
Comandos de Safari
Comando (⌘)s útiles para utilizar en Safari en MacOS
- Comando (⌘)+T: Abrir una nueva pestaña.
- Comando (⌘)+W: Cerrar la pestaña actual .
- Comando (⌘)+ N: Abrir una nueva ventana .
- Comando (⌘)+ ⇧ + w: Cerrar la ventana actual.
- Comando (⌘)+ [: Ir a la página anterior.
- Comando (⌘)+ ]:Ir a la página siguiente.
- Comando (⌘)+ R: Recargar la página.
- Comando (⌘)+ F: Buscar en la página actual.
- Comando (⌘)+ ⇧ + H: Ir a la página de inicio.
- Comando (⌘)+ ⇧ + I: Ir a la página de descargas.
En general, los atajos de teclado para Safari y Chrome son bastante similares, ya que ambos navegadores están basados en el mismo motor de renderizado de web, llamado WebKit. Sin embargo, hay algunas diferencias entre los atajos de teclado de ambos navegadores. Por ejemplo, en Safari, se puede usar ⌘ + L para seleccionar la barra de direcciones, mientras que en Chrome se puede usar Ctrl + L. Además, algunos atajos de teclado pueden ser diferentes dependiendo de la plataforma en la que se esté utilizando el navegador. Por ejemplo, en un ordenador con Windows, los atajos de teclado para Chrome pueden ser diferentes a los atajos de teclado para Chrome en un ordenador con macOS.
Atajos de teclado para Mission Control en MacOS
- Mostrar Mission Control: F3 o ctrl + ↑
- Mostrar el Escritorio: F11 Mostrar las aplicaciones abiertas: F4
- Salir de todas las aplicaciones y reiniciar la sesión: Comando (⌘) + shift + q
- Moverse entre APPS abiertas: Comando (⌘) + TAB