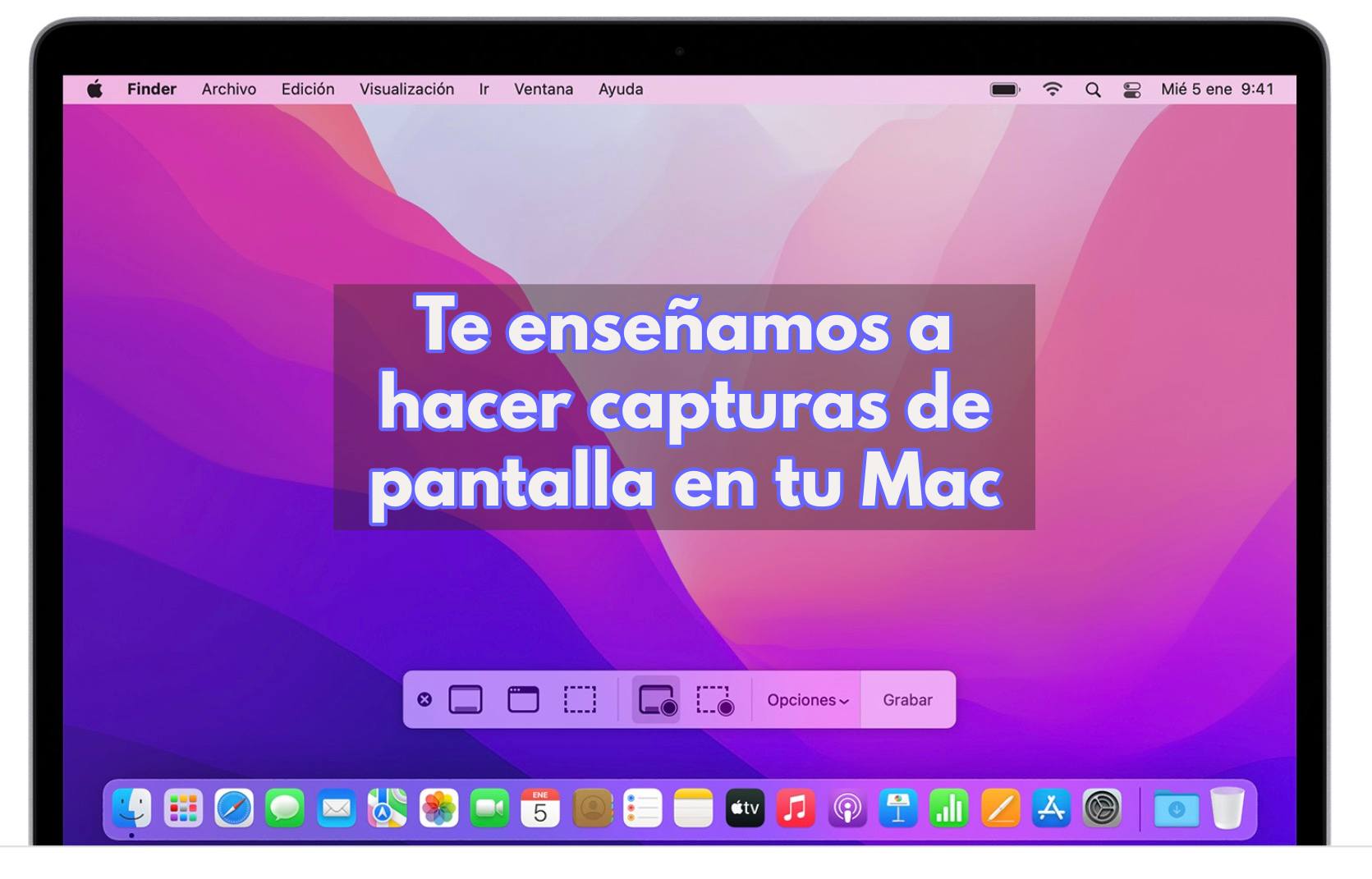Son incontables las ocasiones en las que necesitamos hacer una captura de pantalla en nuestro Mac. En este artículo te vamos a mostrar diferentes formas de hacer una captura de pantalla en un Mac. Puede ser que necesites capturar una imagen de toda la pantalla, una ventana específica o una selección personalizada. Vamos a mostrarle cómo hacerlo fácilmente. Además, también te enseñaremos cómo editar y guardar tus capturas de pantalla. ¡Así que si está buscando aprender cómo hacer una captura de la pantalla de tu Mac, ¡sigue leyendo!
Cómo hacer una captura de pantalla en Mac
Captura de pantalla completa de tu Mac
Para hacer una captura completa de la pantalla de tu Mac pulsa Mayúsculas+Comando+3 – Escucharás el ruido de un obturador de cámara y habrás tomado una captura de la pantalla completa.
Hacer captura de una porción de la pantalla
Para hacer una captura de pantalla de solo una porción de lo que se muestra en tu mac, pulsa Mayúsculas+Comando+4 y el cursor se convertirá en un pequeño icono como el de la imagen de abajo.
Ahora arrastra el cursor y resalta el área que quieras capturar. Una vez tengas seleccionada la zona de la pantalla que quieres capturar suelta el ratón y oirás el sonido de obturador. La captura de pantalla ha sido tomada.
Capturar pantalla de una ventana abierta
Si quieres hacer una captura de una ventana abierta, pulsa Mayúsculas+Comando+4 + barra espaciadora y te saldrá el icono de una cámara. Ahora selecciona la ventana que quieras y tomarás una captura de solo esa ventana.
Hacer una captura de pantalla y dejarla en el portapapeles
Si quieres hacer una captura de pantalla en tu Mac, pero no quieres que se guarde si no que se mantenga en el portapapeles, pulsa Mayúsculas+Comando+ Control+4 si quieres seleccionar solo una zona, o +3 si quieres pantalla completa. Ahora lo que has capturado lo tienes en el portapapeles. Vete a la aplicación donde quieres copiar la captura de pantalla, por ejemplo correo y pulsa Comando + V y copiarás la captura.
Capturar el Touchbar
Si tienes un Mac con Touchbar, puedes capturarlo con los comandos Mayúsculas+Comando+ Control+6 y esa captura se quedará en tu portapapeles, pudiendo luego pegarla en la aplicación que quieras.
Cambiar los ajustes de captura de pantalla en Mac
Por defecto el sistema usa la combinación de letras que hemos enumerado, pero siempre podemos cambiarlas a nuestro gusto.
Cambiar la combinación de teclas para hacer una captura de pantalla
Puedes cambiar la combinación de teclas para hacer una captura de pantalla en Mac. Vete a Launchpad-Preferencias de sistema-Teclado-Funciones rápidas-Capturas de pantalla
Aquí podremos personalizar la combinación de teclas para hacer capturas de pantalla a nuestro gusto. Simplemente selecciona la combinación de teclas y elige tu preferida.
Cambiar la ubicación donde se guardan las capturas de pantalla
Por defecto, todas las capturas de pantalla que has hecho en tu mac se guardan en el portapapeles en formato .png. A mi personalmente no me gusta porque al final el escritorio se llena de basura.
Si tienes un Macbook con Touch bar puedes cambiar la ubicación directamente con el Touchbar. Cuando haces por ejemplo Mayúsculas+Comando+4 en el Touch bar te da la opción de Guardar en: Una vez elijes esa ubicación tu mac lo recordará para las siguientes capturas.
Otra forma de cambiar la ubicación de las capturas de pantalla es usando terminal
Abrimos Terminal desde el Launchpad y copiamos y pegamos la línea de comando siguiente: defaults write com.apple.screencapture location (y arrastramos la carpeta donde queramos guardar las capturas)
Ahora necesitamos realizar un reinicio y para ello copiamos en Terminal el siguiente comando: killall SystemUIServer
ya hemos cambiado la ubicación donde guardamos las capturas de pantalla que realicemos en nuestro Mac. Podemos revertir el proceso fácilmente y volver a dejar las capturas en nuestro escritorio. Para ello solo tenemos que abrir Terminal y copiar el comando: defaults write com.apple.screencapture location ~/Desktop
Pulsamos enter y luego reiniciar el sistema con: killall SystemUIServer
Cambiar el formato en el que se guardan las capturas de pantalla
Las capturas de pantalla por defecto se guardan en formato PNG. Usando terminal también puedes cambiar el formato por defecto.
Lanzas Terminal y escribes el comando : defaults write com.apple.screencapture type y a continuación el formato que desees (jpg, pdf, bmp, tif, gif, pct, sgi, tga, jp2). Si lo quiero en jpg sería defaults write com.apple.screencapture type jpg. y acabamos el proceso escribiendo killall SystemUIServer
Si te ha gustado este artículo seguramente te gustará también este de atajos de teclado para expertos.