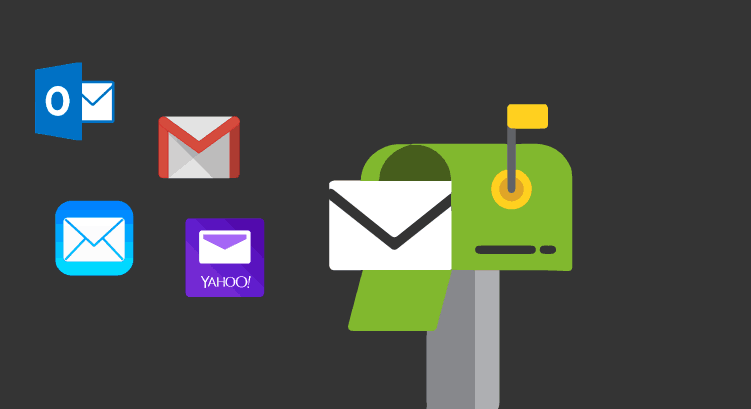La aplicación de Mail para iPhone de Apple ha recibido varias mejoras en los últimos tiempos, sobre todo en las versiones de iOS15 y ahora en la versión de iOS16. En este artículo te vamos a enseñar 10 trucos muy útiles para sacar el mayor partido a tu aplicación de mail con tu iPhone.
Si quieres probar cada uno de los trucos que te contamos a continuación, asegúrate de que tienes instalada en tu iPhone la versión iOS16, para que puedas hacer y probar todo lo que te enseñamos en tu móvil.
Desde mi punto de vista, Mail para iPhone es la mejor aplicación de correo electrónico para iOS actualmente. Aunque en mis Mac uso Spark (aquí puedes verlo en más profundidad), la app de Mail es mi favorita para usarla tanto en mi iPhone como con mi iPad.
Consejo 1.- Crea una lista VIP en tu mail.
Uno de los mayores problemas con el correo electrónico es la gran cantidad de emails que podemos llegar a recibir, lo que hace muy difícil distinguir los correos electrónicos importantes de los que no lo son, y esto sin mencionar los correos electrónicos no deseados que recibimos todos los días en la bandeja de nuestra cuenta de email.
La aplicación de mail de Apple tiene una función muy útil, que hará la gestión diaria de tu correo mucho más fácil y efectiva. Esto es la creación de una lista VIP.
Para agregar un remitente a tu lista VIP, abre un correo electrónico que te haya enviado, toca su nombre en el espacio del remitente del correo y se te abrirá una ficha de contacto y luego elige Agregar a VIP.
A partir de ahora, todos los correos que recibas de ese remitente que has añadido como VIP, llegará al correo de tu iphone generando una notificación en tu teléfono, en lugar de desaparecer silenciosamente en tu bandeja de entrada.
Esto es muy interesante si estás esperando un documento importante por mail. De esta forma, en cuanto recibas un mail de esa persona que has marcado como VIP recibirás una notificación inmediatamente, lo cual es muy útil.
Hace poco, estuve haciendo unas gestiones relacionadas con la compra de un inmueble y no quería estar pendiente de las notificaciones del banco, de la inmobiliaria, de una empresa de reformas, etc. Así que añadí a todos ellos en mi lista de VIPS durante ese periodo, lo que realmente me ayudó mucho con la gestión.
El añadir un remitente de correo a tu lista de VIP, también significa que todos los correos electrónicos de esos VIP se juntarán en una bandeja de entrada VIP especial, a la que puedes acceder desde la pantalla principal de Correo.
Aunque gestiones varias cuentas de correo en tu iphone con tu cuenta de mail, todos los correos electrónicos VIP se mostrarán juntos aquí aunque pertenezcan a diferentes cuentas de correo en la bandeja de entrada VIP.
Por ejemplo, digamos que tienes una cuenta de correo electrónico personal y una cuenta de correo electrónico del trabajo. En ambas cuentas puedes tener diferentes VIP, pero todos los correos que recibas de esos VIP se mostrarán todos juntos en la bandeja de entrada VIP.
Para eliminar un estado VIP, simplemente invierte el proceso que usaste para convertirlo en VIP. Abre uno de los correos electrónicos, toca el nombre del remitente y luego elige Eliminar VIP.
De todas formas, te recomiendo limpiar de vez en cuando la lista de VIPs de tu correo, simplemente yendo a la lista de VIPS y suprimiendo el remitente que ya no quieras en esa lista.
Consejo 2.- Usar buzones de correo inteligentes en la aplicación de Mail para iPhone
Si recibes muchos correos electrónicos en el correo de tu iPhone , priorizar y administrar tu correo electrónico puede ser complicado, pero la función de buzones inteligentes de la aplicación Mail puede facilitarte la vida .
En la pantalla principal de Mail, toca Editar en la esquina superior derecha. Aquí es donde
puedes organizar el orden de tus diferentes buzones, y lo que quieres que se vea en la pantalla principal de Mail.
Consejo adicional. Si tocas a la izquierda de un buzón para anular la selección de ese buzón, esto no va a eliminar el buzón, solo va a eliminar el acceso directo a él en la pantalla principal.
Te desaparecerá de la parte superior, pero aún puedes acceder al buzón completo en la parte inferior de la pantalla, y cuando creas un nuevo mensaje de email, si tocas en “De” te seguirá apareciendo la opción de enviar el correo usando esa cuenta.
Eliminar un buzón de la parte superior de la pantalla principal puede ser útil si tienes un buzón en el que recibes mucho correo no deseado y no quieres que ocupe demasiado espacio ahí arriba.
Aparte de todo esto, sigamos con los buzones inteligentes.
Cuando tocas Editar, también puedes agregar Buzones inteligentes.
Por ejemplo, quieres un buzón que solo muestre los correos electrónicos recibidos hoy, o solo correos electrónicos no leídos, o solo correos electrónicos con archivos adjuntos.
Como ves, hay muchas opciones diferentes para elegir.
Aunque Apple a esto lo llama buzones inteligentes, en realidad son filtros rápidos que nos ayudan ubicar cosas que podrían ser de nuestro interés, y esto puede ser muy útil, especialmente si tienes varias cuentas de correo electrónico o recibes muchos correos electrónicos,
Para eliminar un buzón inteligente, simplemente invierte el proceso, toca el botón Editar, y desmarca la casilla que no quieres que aparezca.
Nuevamente, no vas a eliminar los correos electrónicos ni nada por el estilo, solo vas a evitar que el buzón inteligente sea visible.
Consejo 3 – Bloquear personas en tu aplicación de Mail
Supongo que sabrás, que se pueden bloquear las llamadas no deseadas en tu iPhone de una persona o empresa bloqueando su número de teléfono en tu iPhone.
Toca la aplicación Teléfono, toca la i después del número de teléfono, y selecciona “Bloquear este contacto”
Pues lo mismo funciona para el correo electrónico, por lo que si alguien te está bombardeando con correos electrónicos, puedes bloquearlos sin problema en tu mail.
En la aplicación de correo electrónico MAIL, toca el remitente de un correo electrónico para que puedas ver su dirección de correo electrónico, como hicimos antes con VIP.
Debajo de Agregar a VIP, tienes la opción de bloquearlo.
Ahora, una cosa adicional que te interesará saber. Si vas a Ajustes y luego Mail, desplázate hacia abajo hasta la sección “Hilos”, dónde encontrarás “opciones del remitente bloqueado”. Aquí puedes elegir lo que te gustaría que hiciera la aplicación Mail con los correos electrónicos de usuarios bloqueados.
Yo personalmente, lo tengo configurado para que todos los emails que recibo de usuarios bloqueados los mande directamente a la papelera.
También tienes la opción de que se muestren en tu bandeja de entrada y simplemente marcarlos como bloqueados, pero sinceramente, a no ser que quieras mantener un registro de los mensajes que te envía alguien, yo prefiero borrarlos directamente.
En ajustes, puedes ver la lista de personas bloqueadas. Es una pena que Apple meta en la misma lista los bloqueado por correo electrónico con los bloqueados con el número de teléfono.
Consejo 4 – Deslizar para acciones rápidas
Una opción muy útil para ahorrar tiempo es la de deslizar el dedo en un correo electrónico para llevar a cabo una serie de funciones diferentes sin tener que entrar en el propio correo electrónico.
De forma predeterminada (por lo menos en mi caso), si deslizas el dedo de derecha a izquierda, tienes la opción Marcar con un indicador o enviarlo a la papelera y “Más” que te abre un menú en la parte inferior de tu iPhone donde te da múltiples opciones como “responder”, “ reenviar”, “borrar” y mucho más.
Si deslizas de derecha a izquierda tienes la opción de “Trasladar “ o “Añadir un recordatorio”.
Pero si estas opciones de deslizamiento no van con la forma en que usas tu correo puedes configurarlos de forma muy sencilla.
Para ello vete a Ajustes, luego Mail y luego Opciones de deslizamiento. Ahí puedes cambiar las diferentes acciones para cada acción.
Por ejemplo, yo lo he configurado de esta forma. Entra en “desliza a la derecha”. Aquí he configurado el marcar como leído (o no leído) y “Añadir un recordatorio”. Si toco en este último me das las opciones de 1 hora, esta noche, recordar mañana, o recordar más tarde (y te muestra un calendario para que marques día y hora)
Consejo 5 – Creación de correos y gestión de borradores
Esta es una opción que no muchos usuarios de la app de Mail para iPhone conoce.
¿Sabías que si tocas en la parte superior del mensaje y deslizas el dedo hacia abajo en el correo electrónico mientras escribes, el correo electrónico se oculta en la parte inferior de tu pantalla, permitiéndote acceso completo a tu bandeja de entrada de correo electrónico al mismo tiempo?
Esto es muy útil, si por ejemplo, necesitas verificar algo en un correo electrónico anterior, o si necesitas copiar algún texto o información en otro correo electrónico.
Luego, cuando quieras volver al correo electrónico que estabas escribiendo, tócalo en la parte inferior de la pantalla y volverá a subir hasta la parte superior.
Ahora, imaginemos que te das cuenta de que has olvidado algo más urgente y quieres dejar de escribir tu correo electrónico, pero no quieres perder tu progreso.
Presiona Cancelar, luego elige Guardar borrador.
Cuando quieras volver a tu correo, puedes acceder a él de esa manera. Puedes tocar y mantener presionado un par de segundos el botón Nuevo correo electrónico, y te mostrará la lista de borradores en una nueva ventana. Toca el borrador en el que quieras seguir trabajando, si quieres borrar alguno, deslízalo hacia la izquierda hasta que aparezca el icono de borrar.
Consejo 6: Selecciona varios correos electrónicos de una lista deslizando el dedo hacia abajo
Este consejo en realidad no es exclusivo de la aplicación Mail en IOS, funciona prácticamente en todas las aplicaciones de tu iPhone.
Digamos que quiero seleccionar rápidamente una gran cantidad de correos electrónicos de una pantalla para posteriormente borrarlos.
Puedes tocar Editar, luego deslizar el dedo hacia abajo en los botones de la izquierda de la pantalla, hasta que haya seleccionado todos los correos electrónicos que desea incluir.
¡Fácil!, ¿verdad?
Consejo 7: Ocultar tu dirección de correo electrónico a terceros
Si eres usuario de iPhone es muy probable que tengas una suscripción a iCloud Plus, la cual, mediante el pago de una pequeña cantidad de dinero te permite tener más capacidad de disco virtual y algunas opciones extras. Una de ellas es la de “Ocultar mi correo electrónico”.
Esto es muy útil si deseas suscribirte a servicios o tener suscripciones separadas de tu cuenta principal. Los correos electrónicos enviados a estas cuentas se reenviarán automáticamente a tu dirección de correo electrónico principal.
Puedes consultar y administrar las direcciones de correo electrónico en la configuración de iCloud, incluida la eliminación si es necesario.
Para hacerlo, veto a Ajustes, ID de Apple, iCloud y Ocultar mi correo electrónico.
Aquí puedes ver y gestionar todas las direcciones de correo electrónico que ya has creado.
La mayoría de las que tengo aquí han sido creadas automáticamente por Apple cuando
usó Iniciar sesión con Apple, pero puedes crear unoa nueva desde cero tocando el botón arriba en la parte superior. iCloud creará una al azar y puedes cambiarla si lo deseas.
Por cierto, no puedes elegir un nombre aquí, las direcciones son generadas automáticamente y puedes repetir la acción hasta que el nombre de la cuenta generada te satisfaga.
También puedes etiquetar la dirección y agregar una nota en la siguiente pantalla para llevar un seguimiento de todas las direcciones.
Consejo 8: Protege tu actividad de correo
Una herramienta que utilizan las empresas de comercio electrónico en sus campañas de emailing es la capacidad de rastrearlo una vez que abres un email que hayas recibido.
Ellos pueden verificar si has abierto un correo electrónico que te han mandado, ver si has hecho clic en alguno de los enlaces e incluso ver qué acciones has realizado o saber tu ubicación.
Si no quieres que esto suceda, Apple te brinda la posibilidad de evitarlo configurando la Privacidad de correo.
Para hacer esto, vete a Ajustes, luego Mail, luego “Protección de la privacidad” y asegúrate de que la opción está activada.
Consejo 9 – Firmar un PDF que has recibido en tu app de Mail en tu iPhone y devolverlo firmado.
Muchas personas no saben que pueden firmar y editar archivos PDF en su teléfono iPhone, y creeme que es muy sencillo.
Me he enviado un formulario PDF en blanco, que puedes ver aquí en mi bandeja de entrada. Si lo mantienes presionado aparecen algunas opciones.
Puedes ver que la segunda opción es “Marcar y Responder”, lo que te lleva al pdf. Usando dos dedos puedes moverte por el PDF y acercarte y alejarte fácilmente.
Pongamos que quiero agregar alguna información, como mi nombre en este caso.
Así que voy a tocar el botón Más y elegir “ texto”. Esto añade el cuadro de texto y si vuelvo a tocarlo y elijo Editar, puedo usar el teclado en pantalla para introducir mi nombre.
Si sale muy grande puedes redimensionar la caja de texto hasta que entre perfectamente donde quieras colocarlo.
Esto de aquí es una casilla de verificación, así que lo que haré aquí es acercar un poco, luego elegir el lápiz asegurándome de que tengo el color de tinta que deseo seleccionada, y luego usaré mi dedo para hacer un garabato.
Para finalizar, puedo agregar mi firma. Presionamos el botón Más, luego “agregar firma».
Si aún no has creado una (mira este tutorial), puedes firmar con tu nombre usando tu dedo en el espacio en la parte inferior de la pantalla.
Cambia el tamaño una vez que lo hayas agregado y luego colócalo donde lo necesites.
Cuando hayas terminado, toca OK y selecciona la opción que más te convenga (Guardar, enviar, etc) Si le das a responder, el archivo se enviará como un PDF completo en un archivo adjunto con los cambios que has hecho..
Consejo 10 – Uso de accesos directos y Siri con la app de Mail
Nivel básico. Usa Siri para enviar un correo electrónico. Puedes pedirle a Siri que envíe un correo electrónico y Siri te guiará a través del proceso de envío paso a paso usando su voz. Es muy fácil.
Nivel Avanzado. Usa la aplicación Atajos, luego elige Galería y luego busca Correo. Aquí vas a encontrar una serie de accesos directos seleccionados y especialmente programador para usar con la aplicación de Mail.
Por ejemplo, enviar por correo electrónico la última imagen de tu biblioteca de fotos.
Cuando selecciona esto, puedes elegir a quién te gustaría enviarlo, y todas las acciones que quieres que se lleven a cabo cuando eliges esta opción.
Tiene muchas otras acciones disponibles en la galería. como enviar un correo electrónico a los asistentes de un próximo evento para dejarles saber que llegas tarde, a enviarte un correo electrónico con tus agenda del día.
Y como son atajos, puedes modificarlos y calibrarlos para que funcionen exactamente cómo quieres que lo hagan.
Conclusiones
Si has llegado hasta aquí, espero que te hayan gustado los 10 consejos para ayudarte a sacar el máximo provecho de la aplicación Mail en tu iPhone.
Si quieres dejarnos algún comentario, eres bienvenido.
¿Te gusta o no la aplicación Mail para iPhone?, ¿qué aplicación de correo estás usando en su lugar en tu iPhone?