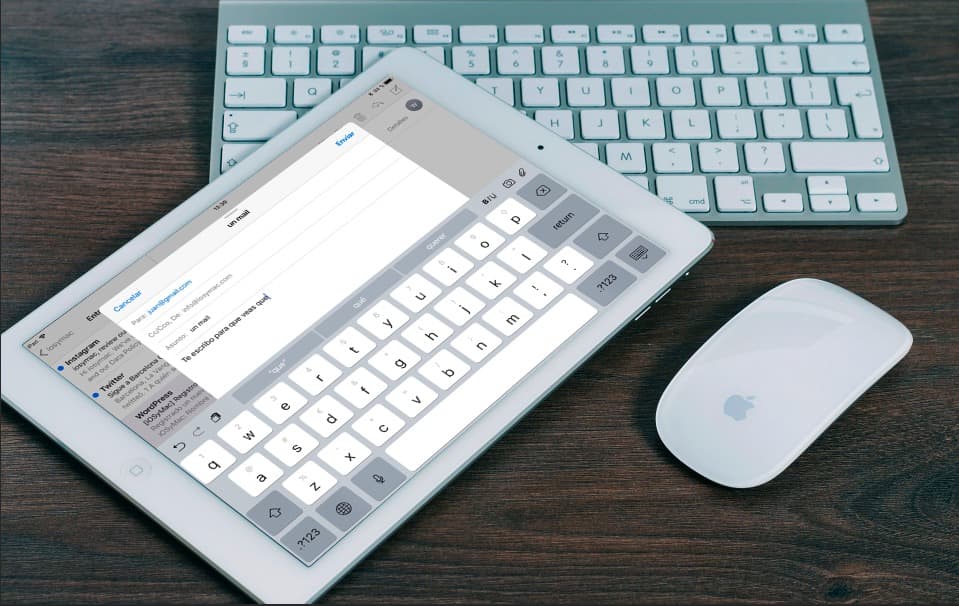Escribir con el teclado en un iPhone o en un iPad hoy en día ya no es tan diferente como hacerlo con un teclado físico. Sin embargo, debido a que existen algunas limitaciones, como la cantidad de teclas mostradas, la falta de una interfaz similar a la del Mapa de caracteres desde donde puedes copiar y pegar caracteres especiales y más, se necesitan algunos truquillos y mucha experiencia para dominar la escritura en el iPad.
El teclado en pantalla del iPad está diseñado para ayudarte a escribir más rápido, mejor y más fácilmente. Sin embargo, estos consejos pueden ahorrarte un considerable tiempo de mecanografía ( y algunas pulsaciones), y sin duda te ayudará a convertirse en un experto de la escritura con el iPad.
Ajustar la Configuración del teclado
Configuración>General>Teclado. Aquí puedes configurar un montón de cosas entre las que cabe destacarEscribir en Mayúsculas
Si quieres escribir una palabra completamente en mayúsculas todo lo que tienes que hacer es tocar dos veces la tecla de la flecha y se resalta en negro: esto indica que el Bloq Mayús está en ON. Toca la tecla Mayús nuevamente para volver al modo normal.Teclas ocultas
Presionar y mantener presionadas ciertas teclas ofrece muchas opciones. Probablemente ya lo sepas, pero a menudo es difícil encontrar las teclas que ofrecen las comillas o el símbolo de grado, abrir o cerrar interrogación, etc. Y tener que cambiar al teclado numérico ocasionalmente nos hace perder bastante tiempo.Apóstrofes automáticos
El diccionario iOS es inteligente. Si escribes en inglés y está habilitado (que es el estado predeterminado), no tienes que preocuparte por tener que escribir esas comillas simples en «I’m», «Don’t», «can’t», etc. Simplemente escribe «Im», «Dont» o «cant» y el teclado del iPad lo corregirá automáticamente. ¡Cuidado!, cuando está habilitado, el autocorrector nos la puede jugar y cambiar ciertas palabras en algo que no tiene ningún sentido (y a veces gracioso, dependiendo de la situación cuando la autocorrección falla).Comillas de inicio y fin
Mantén presionada la tecla de comillas en el teclado numérico y obtendrás comillas de inicio y final que puede usar al escribir.Comillas dobles / individuales
Si busca comillas dobles e individuales, deberás recordar esta combinación: Citas dobles: toca y mantén presionada la tecla? y. tecla para comillas dobles Comillas individuales: toca y mantén presionadas la tecla! y, para comillas simples.Escribir números / puntuación más rápido
Odio tener que cambiar al teclado numérico solo para abrir un paréntesis. Es un poco incómodo, especialmente cuando escribes rápido. Hay una forma mucho más fácil si necesitas esos signos de puntuación de vez en cuando. Así es cómo: Verás que hay caracteres en gris encima de las letras. Arrastra hacia abajo en vez de pulsar la tecla y verás como se escribe ese número o signo de puntuación.Grados (º)
¿Dónde obtienes el símbolo de grado en el iPad? Está “encerrado” en el 0 (cero). Vete al teclado numérico haciendo clic en .?123 y mantén pulsado 0 (cero) durante un tiempo y obtendrás el signo de grado..com, .es, etc
Los dominios de nivel superior como .com, .net y .org se usan con frecuencia. Si bien el iPad te permite escribir «.com» de un solo golpe, a menudo deberías visitar un sitio web que tiene un TLD (dominio de nivel superior) diferente. Algo así como «.edu», «.org», etc. Mantén presionada la tecla «.com» en Safari y obtienes las otras opciones. Te ahorra cuatro pulsaciones.«.com» en la aplicación de correo
La aplicación de correo ofrece una manera fácil de escribir ‘@’, pero luego, todas las direcciones de correo también contienen un «.com» y verás que el teclado no tiene la tecla «.com». Toca y mantén presionada la tecla «.» Y encontrarás algunos TLD aquí también.Detener el texto predictivo
Si las palabras sugeridas te molestan, la forma más rápida de desactivarlas es mantener presionado el ícono del Teclado (el globo) para acceder a la Configuración del teclado, donde puedes desactivar el modo Predictivo. Simplemente vuelve a encenderlo la próxima vez que necesite usarlos.Diccionarios
¿Escribes en diferentes idiomas?. Tu vida será un poco más fácil si agregas diccionarios para cada uno de los idiomas que usas. Abre Configuración de Teclado y Agregar nuevo teclado. Ahora puedes agregar teclados de idioma local para cada idioma y verá que QuickType sugiere palabras y ortografía en el idioma que desea usar.Adjuntar una foto o video
En las aplicaciones que los admiten (como Correo) puedes adjuntar elementos de forma manual a tu mensaje. Toca dos veces donde quieras que se coloque el elemento y luego elige Insertar foto o video en el menú gris que encontrarás. Ahora puedes elegir el elemento para adjuntar en tu navegador de imágenes.Insertar un dibujo
Si quieres insertar un dibujo o una nota a mano, pulsa como hiciste para insertar una foto y haz clic en insertar dibujo. Se te abrirá el cuaderno donde podrás escribir con el lápiz o con el dedo. Una vez terminado haz clic en ok y se te insertará en el texto.Cambiar los emoji
Hay algunos emoji, como los de personas que si mantienes presionado te podrás seleccionar el tono de piel que más te guste.Teclado con una sola mano (para iPhone)
Consejo para iOS 11: Podrás usar un teclado con una sola mano en iOS 11: solo mantén presionada la tecla Emoji y luego selecciónala.Teclado dividido.
Hay veces que querrás escribir en modo vertical por ejemplo cuando viajas en transporte público y hacerlo con los dedos pulgares en mucho más cómodo. Para dividir el teclado simplemente toca con los dos pulgares a cada lado del teclado y verás como se separa. Si quieres volver a juntarlo haz el gesto opuesto y ¡voilá!.Dictar
¿Ves ese pequeño botón de micrófono a la izquierda de la barra espaciadora? Tócalo y puedes dictar tu mensaje usando Siri.Convierte el teclado del iPad en un trackpad
€174
✔️ Tiene un cierto parecido al Magic Keyboard ✔️ Magnético ✔️ Varios colores ✔️ Bluetooth