El Finder de Mac OS es una de las características o funciones de Mac OS más antiguas y no por eso la que mejor conocemos.
La verdad es que acceder a todas sus funciones puede ser un poco complicado ya que muchas de ellas no están activadas o están ocultas. Y muchas de ellas son muy útiles.
En este artículo os vamos a enseñar como aumentar vuestra productividad usando el Finder de MacOs en modo experto.
Barra de ruta y barra de estado
Abre el Finder y vete al menú superior, y haz clic en visualización/mostrar barra de ruta.
Ahora, si seleccionas cualquier archivo en el Finder podrás ver la ruta completa de ese archivo y si quieres moverte por las diferentes carpetas de la ruta del archivo solo tienes que hacer clic en la carpeta a la que te quieres mover.
Si activas la barra de estado podrás ver en la parte inferior de la ventana del Finder el número de items en una carpeta y la capacidad restante de la unidad de disco.
Barra buscador en el Finder
Casi todos los usuarios de Mac que conozco usan Spotlight para encontrar todos sus archivos. La verdad es que es una herramienta genial y excelente pero si quieres buscar archivos con un poco más de control y de forma mucho más avanzada, Finder tiene una función de búsqueda mucho más potente.
Si quieres usarlo haz clic con el ratón o pulsa Comando F.
Ahora bien, vamos a ver como sacar el máximo partido a esta función. Si escribo por ejemplo la palabra captura de pantalla me aparecerá un listado de cualquier documento que contenga esa combinación de palabras. Si quiero que la búsqueda sea más concreta, puedo escribir la palabra entre comillas, «captura de pantalla», y ahora me aparecerán solo aquellos archivos que tengan la palabra de forma exacta, por lo que de esta forma he ajustado bastante el número de resultados.
También podemos afinar mucho la búsqueda si hacemos clic en el botón + que hay debajo del campo de búsqueda. Una vez hecho nos aparece la opción de hacer búsquedas por multitud de criterios diferentes (clase de archivo, nombre, autor, etc) o la combinación de todos ellos.
Por ejemplo. Hago una búsqueda usando la palabra foto, y en mi caso me aparecen 3747 resultados. Como lo que busco es una foto determinada, voy a buscar solo archivos con extensión jpg, así que elijo Clase=Imagen = JPEG y la búsqueda se me reduce a 1062 archivos (todavía demasiado).
Así que añado el criterio de fecha de creación, y le digo que en los últimos 20 días. Ahora solo tengo 34 archivos. Si quisiera podría seguir añadiendo criterios para hacer la búsqueda todavía más específica y afinar así más los resultados.
Hay cientos de criterios por los que podemos filtrar. Si abrimos el desplegable y hacemos clic en otro tenemos un listado enorme en el que podemos elegir entre docenas de opciones. Ahora podemos hace doble clic para añadirlo al filtro en incluso seleccionar la cajita de la derecha y ahora esa opción nos aparecerá siempre en el menu principal del filtro. En mi caso por ejemplo, como me encanta hacer fotos, tengo por defecto criterios como ISO y apertura, que son valores muy usados dentro de la fotografía.
También podemos usar filtros condicionales. Pongamos que estoy haciendo una búsqueda y quiero añadir un criterio condicional. Por ejemplo:
No obstante, para poder hacer este tipo de búsqueda tenemos que presionar la tecla ALT y vemos como el + cambia por 3 puntos. Al hacer clic nos sale el combo con las opciones Alguna, Todas o Ninguna.
Carpetas inteligentes
Las carpetas inteligentes son una de las funciones que menos se usan y para mi gusto es una de las más potentes.
Una carpeta inteligente es una carpeta que contiene una serie de archivos que cumplen unos criterios determinados.
Para crear una carpeta inteligente simplemente tenemos que realizar una búsqueda usando varios filtros y le damos al botón de guardar. Nos pedirá la ubicación de la carpeta y guardamos. Entonces nos crea una carpeta en la ubicación elegida donde encontraremos los archivos que cumple en criterio de la búsqueda que hemos guardado.
Hay que tener en cuenta que esta carpeta no contiene los archivos, simplemente muestra los archivos que cumplen los filtros que hemos guardado. Si seleccionamos cualquier archivo y tenemos la ruta activada como vimos más arriba veremos que tiene una ubicación diferente.
Hay más funciones que veremos más adelante.
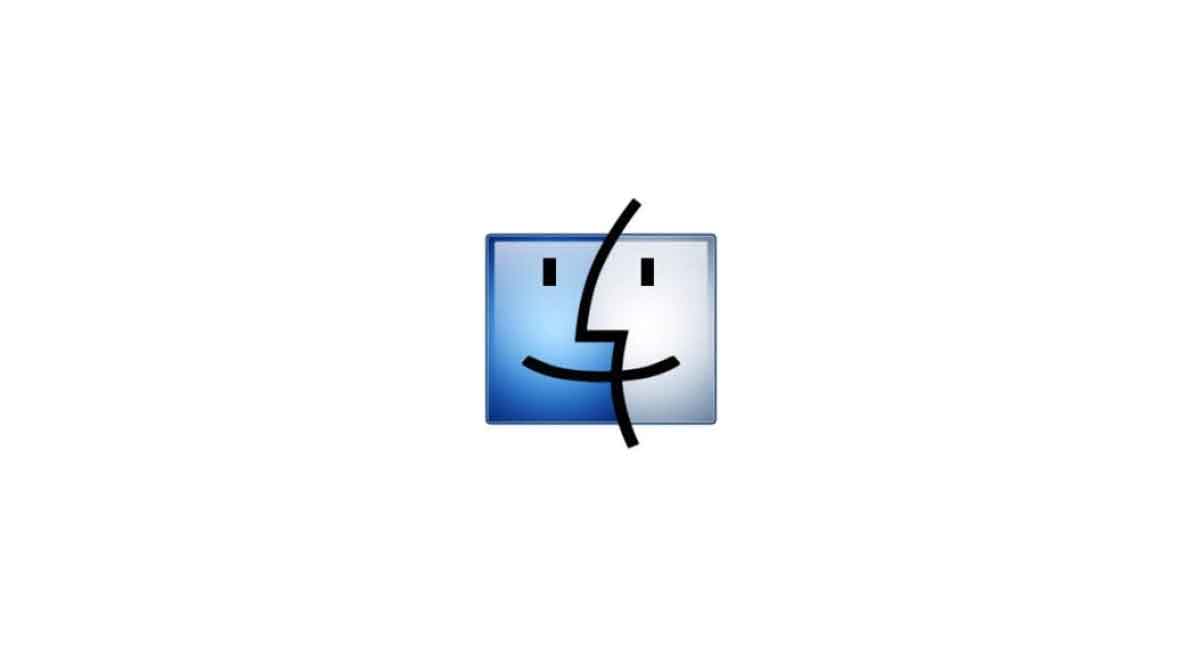
Hola muy útil tu explicación. Una consulta, porque en el FINDER del OS CATALINA, no se pueden hacer esas búsquedas avanzadas, la barra en la que se tipean esos otros criterios me sale en color gris, no blanco como antes. Por ello, ¿se han deshabilitado las búsquedas avanzada?