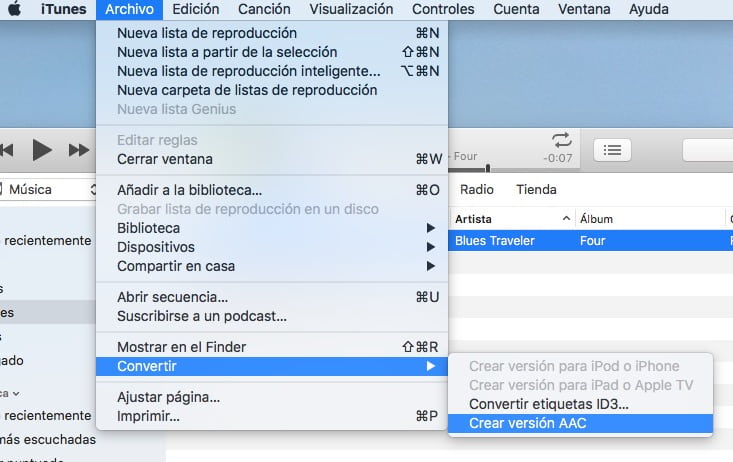Una de las cosas más frustrantes a las que nos enfrentamos los usuarios de de iOS es la dificultad de crear y usar tonos de llamada personalizados en nuestros iPhone. iOS proporciona una gran colección de tonos de llamada predeterminados, pero muchos de nosotros preferimos usar un tono de llamada personalizado. Si quieres poner tu canción favorita como tono de llamada o un clip de audio divertido te vamos a enseñar como, porque afortunadamente, es posible utilizar tonos de llamada personalizados en nuestro iPhone o iPad.
En este tutorial, te mostraremos cómo crear tonos de llamada personalizados usando iTunes y transferirlos a tu iPhone con iOS 11. Si deseas descargar un tono de llamada, hay muchos sitios, como RingtonesHub que ofrece tonos de llamada .m4r y así te ahorrarás el trabajo extra de convertirlo.
Cómo crear tonos personalizados desde cualquier canción
Paso 1: conecta tu iPhone a tu ordenador y abre iTunes.
Paso 2: haz clic en Canciones en la barra lateral. Esto abre tu biblioteca de música con una lista de todas las canciones que se han sincronizado con tu iPhone.
Paso 3: encuentra la canción que deseas configurar como tono de llamada de tu iPhone, haz clic derecho sobre ella y elige la información de la canción.
Paso 4: desde el cuadro de diálogo que se abre, vete a la pestaña Opciones y marca las casillas ‘iniciar’ y ‘detener’. Introduce los minutos de inicio y finalización para el segmento de la canción o archivo de audio que deseas usar. Una vez hecho esto, haz clic en el botón Aceptar.
Paso 5: desde tu biblioteca de música, selecciona la canción, luego ve a Archivo> Convertir> Crear versión AAC. Se crea un archivo de canción duplicado con el mismo nombre que el original pero con la duración que configuraste.
Nota: Si tienes dudas para determinar qué canción tiene el formato de archivo AAC, puedes hacer clic con el botón derecho en una canción y seleccionar Información de la canción. Ve a la pestaña Archivo y deberías ver el formato de la canción al lado de la etiqueta de tipo.
Paso 6: Ahora que has creado tu canción personalizada y la has convertido a la versión AAC, debes agregarla con la extensión .m4r para que pueda usarse como tono de llamada. Para hacerlo, selecciona la canción con formato AAC en tu biblioteca de música, luego haz clic derecho sobre ella y elige Mostrar en el Finder.
Paso 7: En el Finder abre la carpeta de iTunes que tiene la canción que has creado. Tendrá la extensión .m4a. Cambia el nombre del archivo de la canción para que tenga la extensión .m4r. En este ejemplo, el nombre de archivo que he creado es Hook.m4a y lo cambio a Hook.m4r.
Paso 8: Ahora regresa a iTunes y haz clic en el ícono de tu dispositivo en el menú izquierdo.
Paso 9: haz clic en Tonos.
Paso 10: Arrastra y suelta el archivo de la canción .m4r de la carpeta iTunes al panel Tonos en iTunes.
Si no ves la sección Tonos, arrastra y suelta el tono de llamada en la sección Mi Dispositivo en la barra lateral. Aparecerá una nueva sección de tonos en la barra lateral que muestra los tonos de llamada de tu iPhone.
Cómo poner un tono personalizado en tu iPhone
Ahora que el tono de llamada que has personalizado se ha transferido a tu iPhone, ya lo tienes listo para usarlo. Así es cómo tienes que hacer para establecerlo como tono predeterminado en tu iPhone.
Paso 1: abre la configuración de tu iPhone.
Paso 2: Abre Sonidos.
Paso 3: en la sección Sonidos y secuencias de vibración, selecciona el nombre del archivo de la canción que pasaste a tu iPhone y que deseas establecer como tono de llamada personalizado. En la parte superior de la lista, deberías ver el tono de llamada personalizado que transfieriste anteriormente desde iTunes. Toca para seleccionar este tono de llamada como el predeterminado. Ahora, cada vez que recibas una llamada, se reproducirá el tono de llamada seleccionado.
Este es todo el proceso que deberás seguir para crear un tono de llamada personalizado y fijarlo como tono predeterminado en tu iPhone.
También hay muchas herramientas de conversión de audio que te permitirán convertir fácilmente cualquier canción o archivo de audio al formato .m4r para que puedas transferirlo a tu iPhone.
Si tienes algún problema, ponlo en los comentarios a continuación e intentaremos ayudarte.